Аннотация
В документе описываются функциональные возможности русской управленческой системы “Квант”, предназначенной для систематизации и управления компанией.
Издание 08.2022
Русская управленческая система «Квант» представляет собой облачное, комплексное решение по систематизации и автоматизации малого и среднего бизнеса. Позволяет выстроить и автоматизировать в системе организационно-функциональную схему, систему коммуникаций, повторяющиеся задачи, статистики, регламенты и т. д. Мы автоматизировали контроль с помощью облачного сервиса и добиваемся 100% исполнения задач для компаний благодаря нашей службе контролеров
При разработке ПО РУС Квант используются следующие технологии:
1. Графический интерфейс пользователя (Frontend), используется следующий стек:
- HTML5
- Javascript, VueJS, JQuery
- Использован инструмент сборки Webpack
- Использован динамический язык стилей CSS3, SCSS
2. Серверные компоненты (Backend), используется следующий стек:
- PHP7.4 фрейморк Laravel8
- PostgreSSql в качество основной СУБД
- NodeJS для работы в режиме реального времени
Регистрация на странице https://rsuquant.ru
После регистрации для каждой организации создается отдельный домен третьего уровня типа https://erpremote.rsuquant.ru
При регистрации указываются данные первого сотрудника, который будет являться Владельцем системы. Доступы к различным модулям и разделам открываются по разрешениям. У Владельца есть все разрешения в рамках этой системы, остальным сотрудникам разрешения настраиваются отдельно.
Основной модуль систематизирующий работу организации - Коммуникации. За счет Повторяющихся задач, Массовых задач и Бизнес - процессов автоматизируется большая часть движения коммуникаций между сотрудниками.
Повторяющиеся задачи - это шаблон задачи с указанием настроек по периодичности создания, отправителя, исполнителя, контента задачи, который запускается автоматически в назначенное время и создает задачи на нужных сотрудников.
В повторяющейся задаче указывается с какой периодичностью создавать задачу, например:
- Каждый день
- Каждую среду
- Каждое 5 число месяца
Повторяющиеся задачи будут создаваться автоматически, согласно той периодичности, которую настроит сотрудник.
После сохранения Повторяющейся задачи генерируется очередь на создание на 14 дней вперед. При изменении в системе графика работы, часовых поясов, выполняемых у сотрудника функций и других параметров, влияющих на автоматическое создание задач, очередь автоматически перегенерируется, учитывая внесенные в системе изменения. За 30 минут до назначенного времени создания повторяющихся задач, они создаются с флагом - не активна. При наступлении времени создания повторяющихся задач, неактивные задачи становятся активными и по ним поступают уведомления сотрудники, кому эти задачи назначены.
У созданных задач, которые еще не закрыты, при нарушении правил коммуникации создаются нарушения.
Если к организации подключены коммуникаторы, то при создании нарушений, они попадают в кабинет к коммуникаторам, где они видят информации необходимую для обработки нарушений. По нарушениям автоматически могут отправляться уведомления в телеграм или звонки робота, который оповещает клиентов о наличии проблемных задач.
У коммуникаторов так же есть возможность связаться с сотрудником прямо из кабинета, для скорейшего решения нарушений.
После того как нарушения будут исправлены, сигнал по нарушениям этого сотрудника закрывается у коммуникаторов автоматически.
Организационная функциональная схема (ОФС) — это схема, на которой отображены все функции в компании и подчиненность между ними. ОФС позволяет эффективно управлять компанией за счет того, что регламенты, повторяющиеся задачи, статистики и другие инструменты управления привязываются не к конкретным людям, а к функциям. В Кванте отделы, подразделения, службы и т. п. называются функциями. Для того, чтобы построить ОФС, нажмите на «Добавить функцию». Данная кнопка отображается только в тех системах, где ОФС еще не построена.
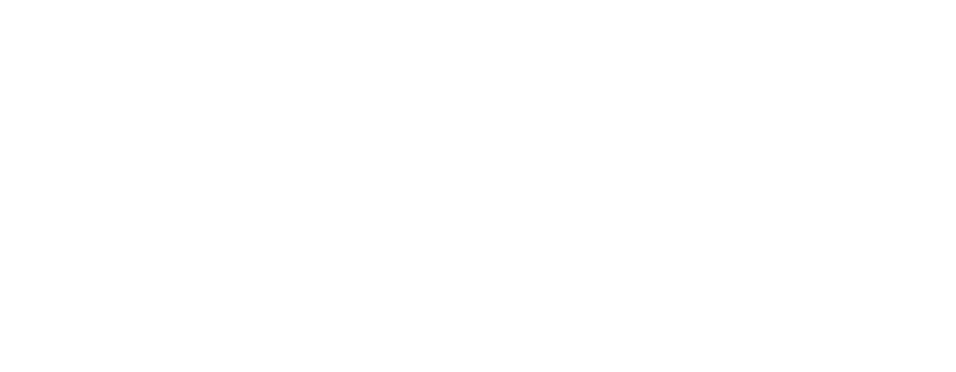
На ОФС у Вас есть возможность менять вид (1). Здесь Вы можете определить что нужно отображать на функции — количество регламентов, которые распространяются на всех сотрудников/ на подразделение/ функцию, ожидаемый конечный результат (ОКР), ФИО администраторов и исполнителей функции.
Также на ОФС Вы можете изменять масштаб ОФС — уменьшать (2) и увеличивать (3).
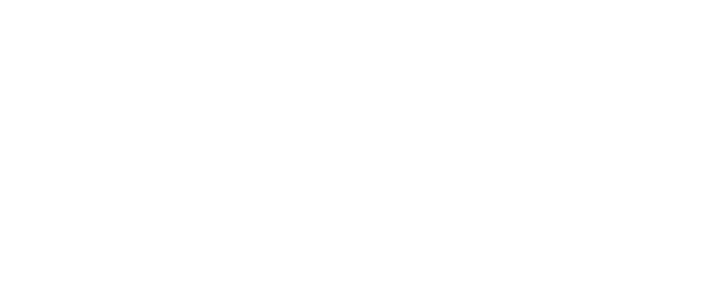
Если сотрудник находится в отпуске, то его ФИО отображаются серым цветом с иконкой календаря справа, на функции также на период отпуска будет отображаться сотрудник, который его замещает (если замещающий сотрудник есть), справа от его ФИО будет отображаться иконка со стрелками.

При наведении на функцию появляется иконка, позволяющая открыть дополнительные элементы управления функцией — переместить, добавить подфункцию, редактировать функцию, удалить функцию, управление функцией, и сортировка, также вызвать данное меню можно нажатием на функцию правой кнопкой мыши.
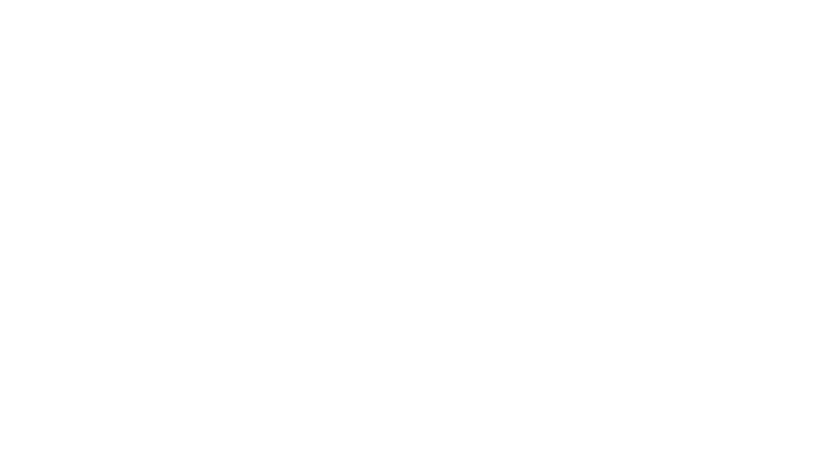
Нажатие на кнопку «Переместить функцию» позволяет перенести отдельную функцию или все подразделение в другое место ОФС. Далее в окне отобразится функция, которую Вы перемещаете (1), а также необходимо будет выбрать функцию, под которую нужно переместить функцию (2).

Так выбранная функция переместиться под другую функцию и будет у нее в подчинении. Замечание: Перемещать можно только под административную функцию (т.е. под ту, у которой нет исполнителей) Если у нескольких функций один руководитель, то Вы можете создать «Административную функцию». То есть одну административную над ними функцию. Тогда функции, которые будут ей подчинены, будут называться техническими. Техническая функция — функция, которая непосредственно производит необходимый результат. В то время как административная функция лишь управляет с помощью определенных административных распоряжений. У административной функции не может быть исполнителей, так как исполнителями для административной функции, являются те исполнители, которые указаны в технических функциях.
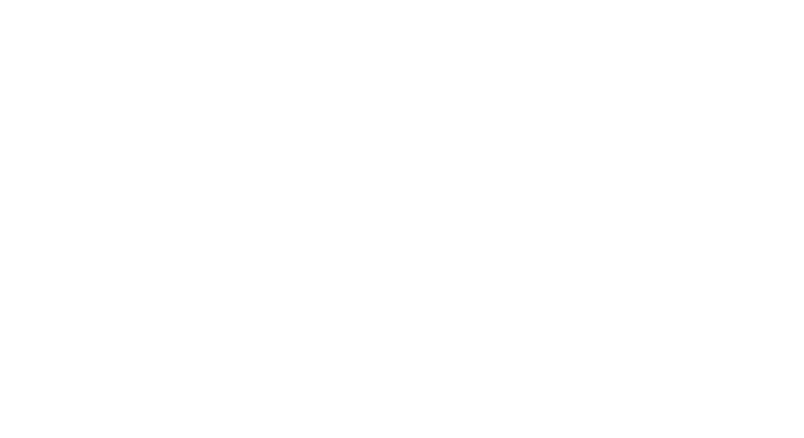
Администратор — это руководитель этой функции.
Если функции не требуется администратор, то его может и не быть.
Ожидаемый конечный результат (ОКР) — это такой результат, который ожидается, как конечный итог выполненной работы.
Посменная работа — С помощью данного переключателя можно отметить, что у сотрудников функции посменный график работы. Это позволит Вам отмечать в Кванте график работы отдельно для каждого сотрудника.
Скрыть ОФС выше этой функции — Если данный переключатель включен, то сотрудники, которые поставлены на этой функции и ее подфункциях не будут видеть остальные функции на ОФС, кроме этих.
Например, на функции «Филиал Омск» переключатель включен — сотрудник Иванов Иван будет видеть только эту функцию и те функции, которые расположены ниже этой функции, остальные функции будут отображены серым цветом и будут недоступны для редактирования, даже при наличии разрешений.
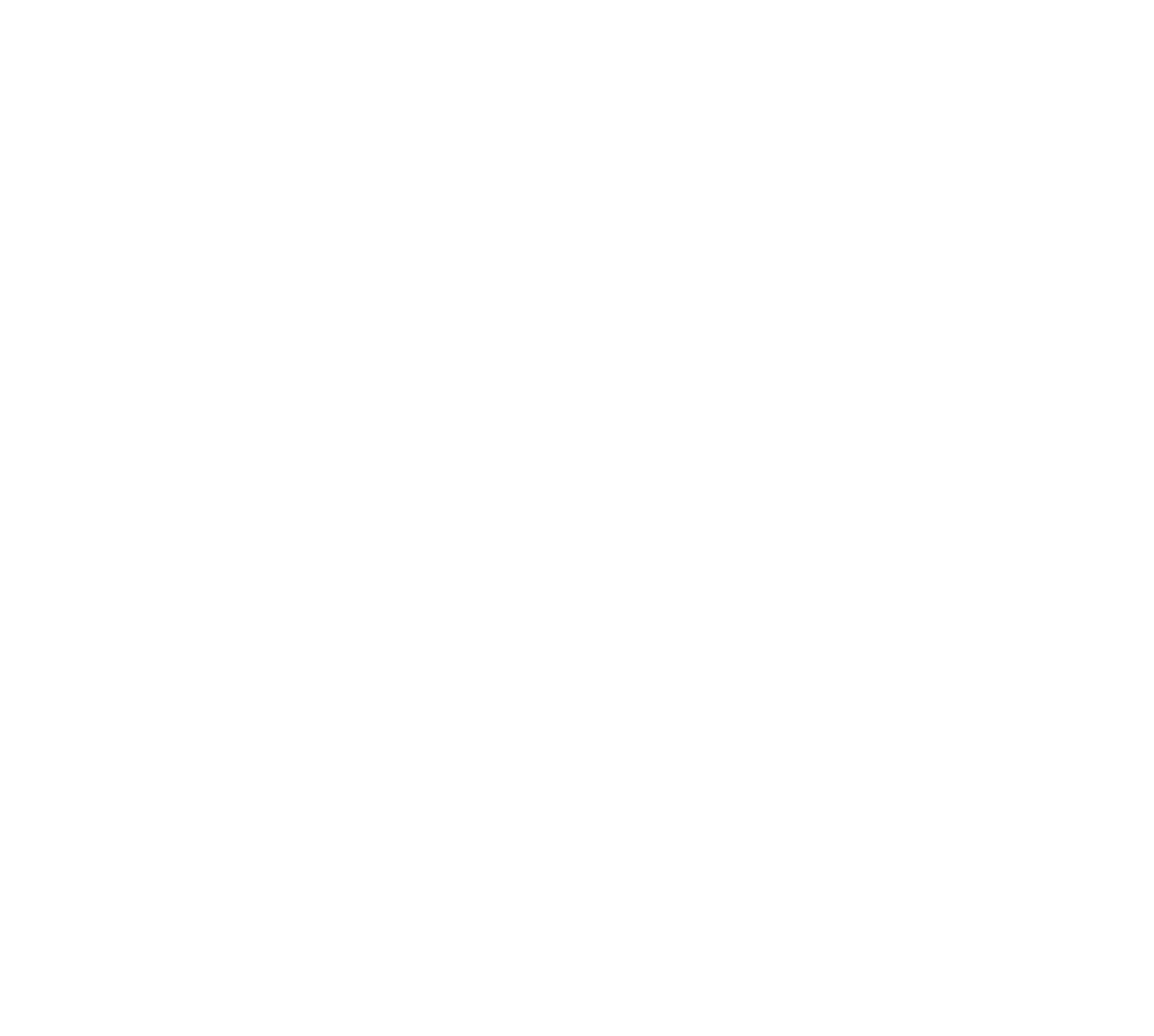
Примечание: если сотрудник стоит на других функциях, где на функциях выше или на самой функции не включен переключатель, то сотруднику будут доступны для просмотра и редактирования все функции на ОФС.
Регламенты на ОФС
Регламент — это устав, свод правил, устанавливающий порядок работы или деятельности.
На данной вкладке есть фильтр «Распространяется», который может отфильтровать регламенты, которые распространяются на определенных получателей, а именно:
- на всех
- на администраторов
- на исполнителей
Также Вы можете увидеть вкладки «На функцию, «Сверху», «Все».
- На функцию — регламенты, которые распространяются на данную функцию.
- Сверху- регламенты, которые распространяются на подразделение, т. е. на исполнителей административной функции.
- Все — регламенты, которые распространяются на всех сотрудников компании.
Создать новый регламент можно в разделе Регламенты.
Статистики на ОФС
Данный раздел позволяет создавать статистики и управлять ими.
Для того, чтобы добавить новую статистику нажмите на кнопку Добавить статистику в разделе Статистики для администратора или Статистики для исполнителей (если есть).
Вы можете также редактировать уже созданные статистики (1) или удалять их (2).

Отрисовка ОФС
Данная настройка позволяет управлять отрисовкой функций на ОФС.
Автоматическая — функция будет выделяться в отдельный столбец справа, если у нее есть подфункция.

Вниз — функция не будет выделяться в отдельный столбец, все подфункции будут отображаться ниже.
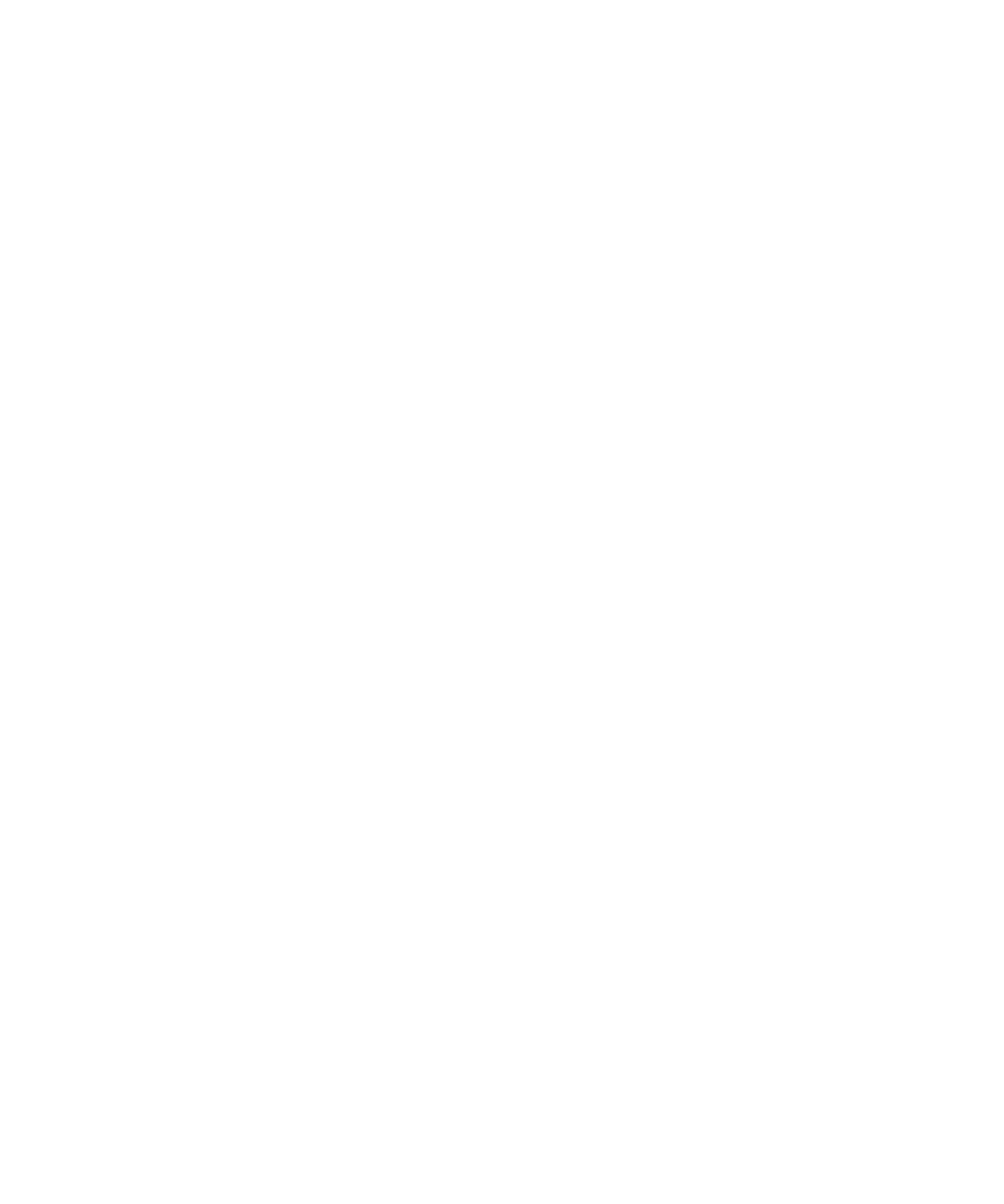
В столбец — функция будет выделяться в отдельный столбец даже если у нее нет подфункций.
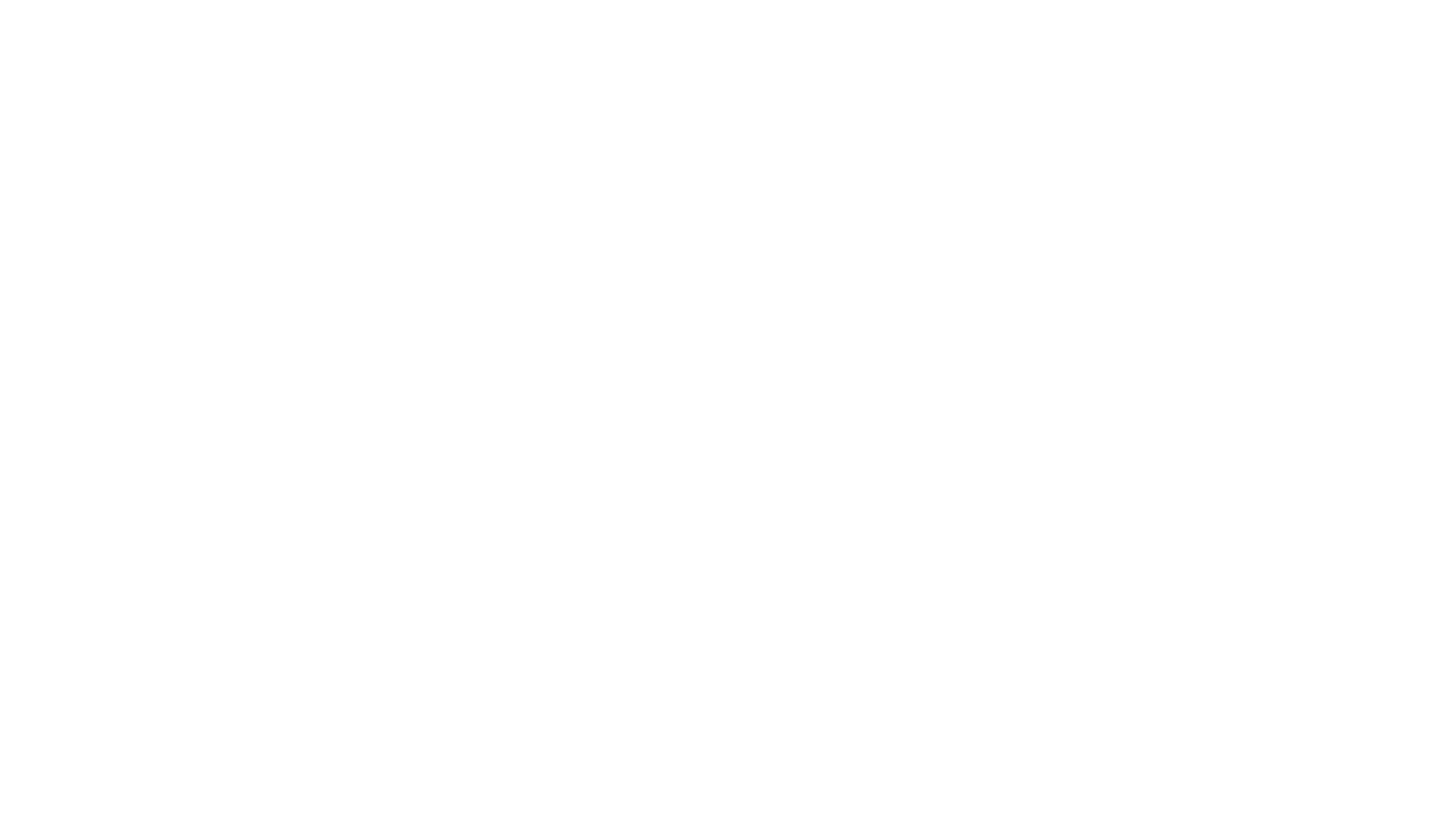
Описание функции
Описание функции применяется для того, чтобы собрать информацию, которая помогает производить ОКР функции, в одном месте. Это поможет новому сотруднику быстрее начать выполнять работу на новой функции и получать ожидаемый конечный результат.
В разделе есть фильтр, который позволяет выбрать описание функций кого Вы хотите посмотреть или редактировать — Исполнителей или Администраторов этой функции.
- Обязанности функции — описываются обязанности, которые имеют сотрудники данной функции.
- Рекомендованные задачи плана на ближайшие несколько недель — описываются задачи, которые руководитель рекомендует выполнить в ближайшие несколько недель.
- Список ошибок на этой функции — описывается список тех действий, которые приводят к отрицательному результату работы сотрудника на данной функции.
- Список успешных действий — описывается список тех действий, которые приводят к положительному результату работы сотрудника на данной функции
- По каким вопросам можно обратиться — описываются те вопросы, по которым к сотрудникам данной функции могут обратиться сотрудники других функций.
- Словарь — описывается специфическая терминология для данной функции, слова которые используются в работе на данной функции, и все то, что сотруднику может пригодится в работе.
При необходимости Вы можете редактировать строки (1), менять порядок пунктов (2) или удалять (3) их.
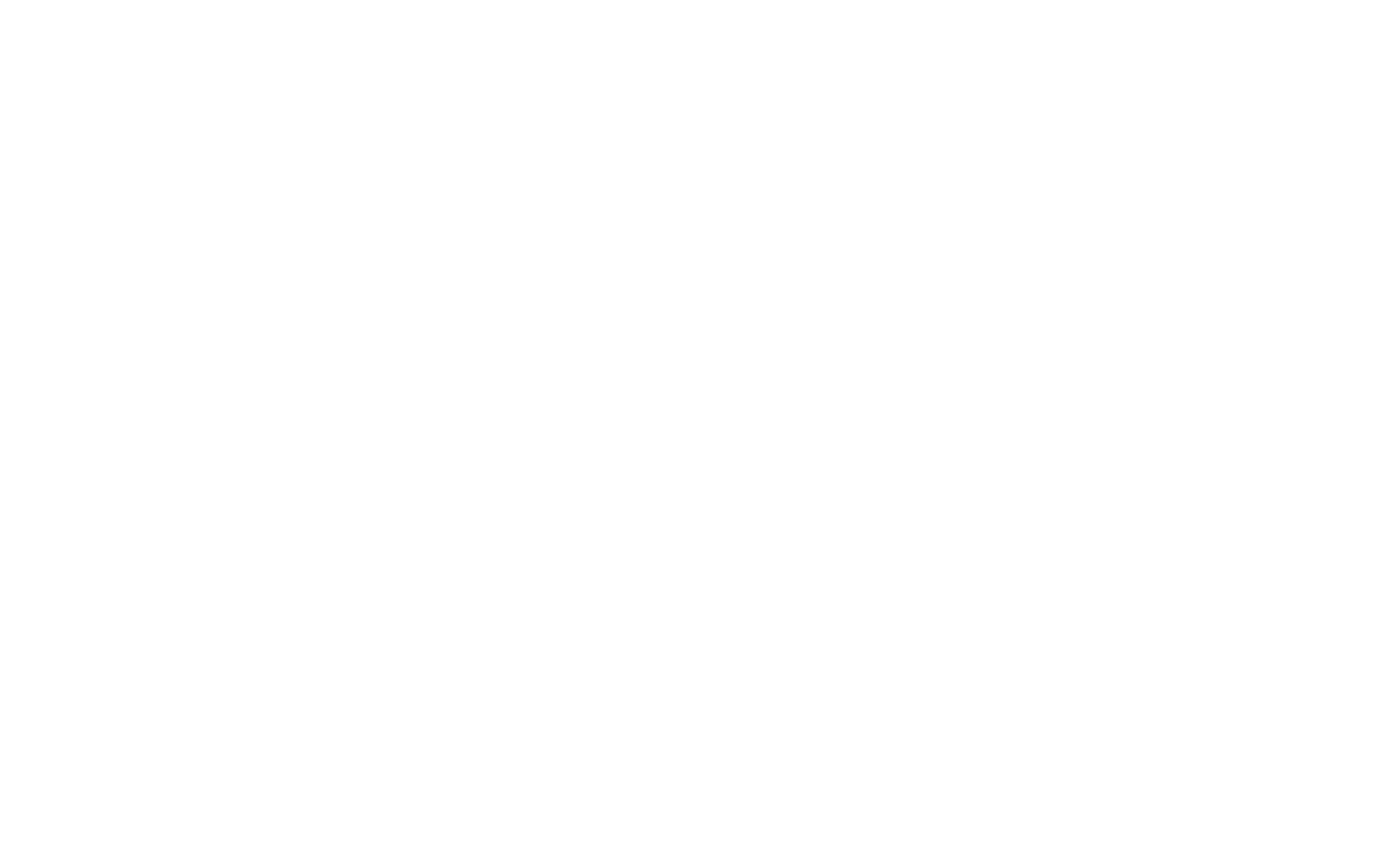
Данный раздел позволяет создавать и управлять повторяющимися задачами (ПЗ).
ПЗ — это такой тип задач, которые выполняются с определенной периодичностью. Например:
- Каждый день
- Каждую среду
- Каждое 5 число месяца
Повторяющиеся задачи будут создаваться автоматически, согласно той периодичности, которую Вы настроите.
Для того, чтобы добавить повторяющуюся задачу, нажмите на кнопку «Добавить» и выберите на кого задача будет назначена — на исполнителей или администраторов функции.
С созданной повторяющейся задачей можно выполнить следующие действия:
- поставить на паузу (1), тогда новые коммуникации не будут создаваться до тех пор пока Вы вновь не запустите её. Для запуска ПЗ нажмите на значок у повторяющейся задачи;
- просмотреть список созданных коммуникаций по данной ПЗ (2);
- редактировать (3);
- скопировать (4) — при нажатии на кнопку откроется точная копия ПЗ, в самом начале названия задачи будет слово «Копия»;
- удалить (5).

Регламент — это устав, свод правил, устанавливающий порядок работы или деятельности.
Написать регламент может любой сотрудник.
Одобрить — регламенты, которые требуют от Вас одобрения. Для того чтобы одобрить регламент, нажмите на нужный регламент, изучите его и нажмите на «Одобрить» для одобрения или «Отклонить» для отклонения, также Вы можете редактировать данный регламент — для этого нажмите на кнопку «Редактировать», и внесите изменения в регламент.
Проверить — регламенты, которые Вам необходимо проверить перед отправкой их на одобрение.
Изучить — регламенты, которые Вам необходимо изучить.
Все — регламенты, которые распространены на всех сотрудников компании, а также на функции, которые Вы выполняете.
Мои — регламенты, написанные или измененные Вами.
В данном разделе также есть фильтр, где Вы можете выбрать кому доступен регламент (1).

Код подразделения определяет на кого распространяется регламент. В фильтре можно выбрать следующее:
- Всем — будет выведен список регламентов, которые распространяются на всех сотрудников компании;
- Всем администраторам — будет выведен список регламентов, которые распространяются на всех сотрудников компании на любых функциях, которые выполняют роль администратора;
- Администраторам уровня — будет выведен список регламентов, которые распространяются на администраторов определенного уровня;
- Исполнителям типа — будет выведен список регламентов, которые распространяются на исполнителей определенного типа;
- Администратору функции — будет выведен список регламентов, которые распространяются на для администраторов определенной функции;
- Исполнителям функции — будет выведен список регламентов, которые распространяются на исполнителей определенной функции.
Вы также можете посмотреть Вашу статистику по изучению регламентов (2) и добавить новый регламент (3).

На данной вкладке Вы можете увидеть свои обязанности.
Если Вы назначены исполнителем или администратором на нескольких функциях, то чтобы увидеть Ваши обязанности на определенной функции, выберите ее из списка. Для этого нажмите на «Не выбрано» и выберите необходимую функцию.
Если на ОФС Вы выполняете только одну функцию, то будете видеть свои обязанности сразу:
- Обязанности функции — описываются обязанности, которые имеют сотрудники данной функции.
- Рекомендованные задачи плана на ближайшие несколько недель — описываются задачи, которые руководитель рекомендует выполнить в ближайшие несколько недель.
- Список ошибок на этой функции — описывается список тех действий, которые приводят к отрицательному результату работы сотрудника на данной функции.
- Список успешных действий — описывается список тех действий, которые приводят к положительному результату работы сотрудника на данной функции
- По каким вопросам можно обратиться — описываются те вопросы, по которым к сотрудникам данной функции могут обратиться сотрудники других функций
- Словарь — описывается специфическая терминология для данной функции, слова которые используются в работе на данной функции, и все то, что сотруднику может пригодится в работе.
В данном разделе ведется работа с показателями статистик.
В разделе отображаются статистики, назначенные на вас, они отображаются на вкладке Мои (1), а также, если вы являетесь администратором на функции, то и на исполнителей этой функции на вкладке Сотрудники (2).
Также у вас есть возможность группировать необходимые Вам статистики. Для этого нажмите на кнопку Добавить дашборд (3), в появившемся окне введите название дашборда.

Для того, чтобы добавить статистики на дашборд нажмите на кнопку Добавить статистики и выберите нужные статистики в списке. Вы можете настроить отображение статистик в дашборде — указать нужно ли отображать тренд и за какой период (1), в каком виде отображать статистики (2), провести сортировку добавленных статистик и отображать их в удобном для Вас порядке (3).
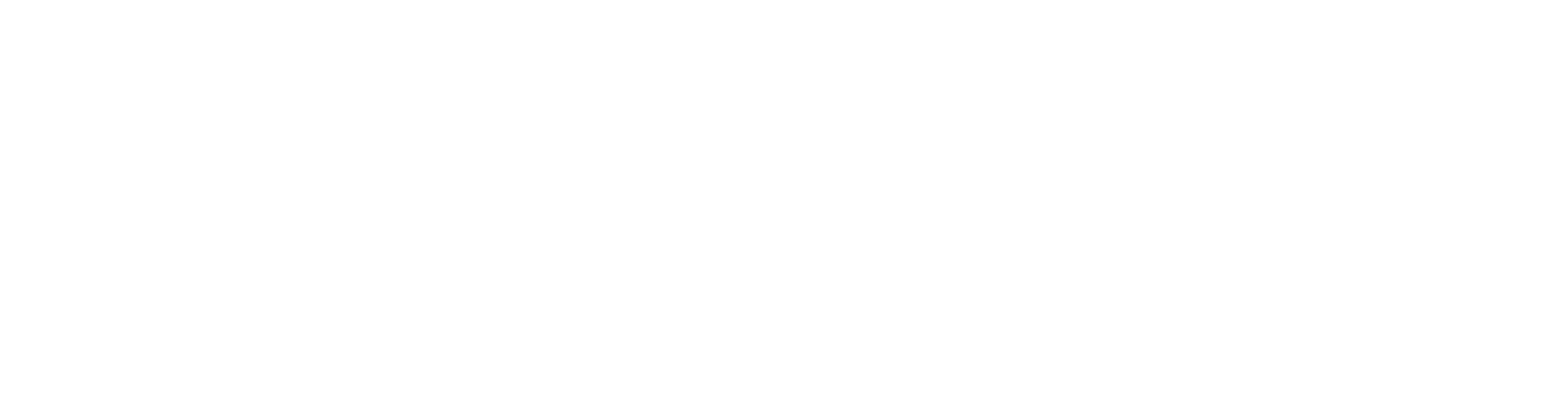
Раздел «Проекты» необходим для того, чтобы вы могли создавать цели и задачи, выполнение которых комплексно, и поэтому, может потребовать координации разных сотрудников и отделов.
Для начала нужно создать проект нажав кнопку — «Добавить»

После того, как вы добавите и назовёте проект, вы увидите справа форму, в которой будет отображаться проект и заполненное поле — «Название», остальные поля вам нужно будет дополнить в соответствии с их описанием.

Внимание!
- Отправителем коммуникации станет сотрудник, который является ответственным в проекте. Если ответственный в проекте не указан, то отправителем коммуникации станет сотрудник, который создал коммуникацию.
- В участники коммуникации нельзя добавить ответственного за проект сотрудника — он не будет отображаться в списке доступных для добавления в участники сотрудников.
Шаблоны проектов.
В данном разделе, вы можете создать шаблон проектов. Шаблоны — это создаваемые вами образцы проектов, которые либо одинаковы, либо отличаются незначительно, и чтобы их не создавать каждый раз была создана данная функция.
Нажмите кнопку «Добавить».
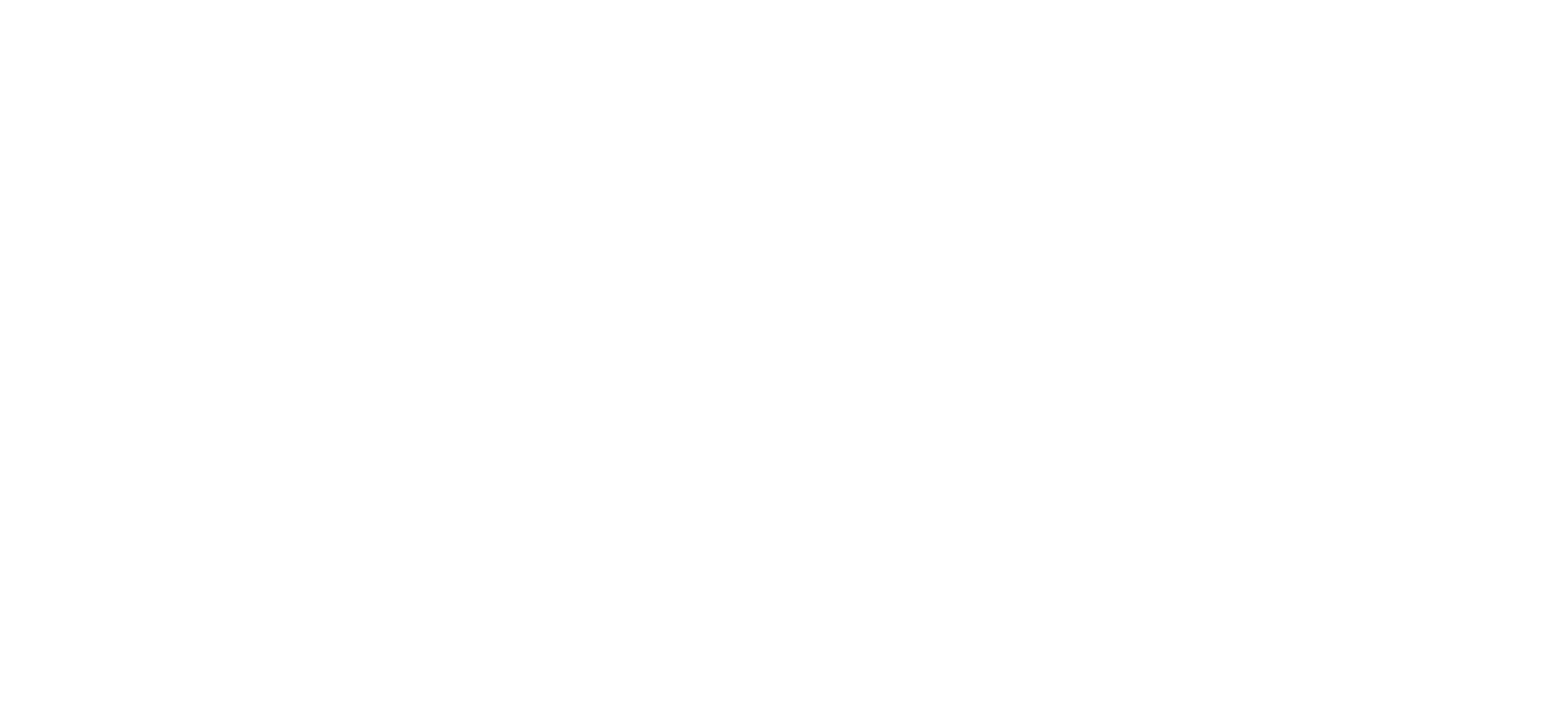
Далее выберите название для будущего шаблона.
этого, вы можете задать настройки проекта, а также добавлять задачи:
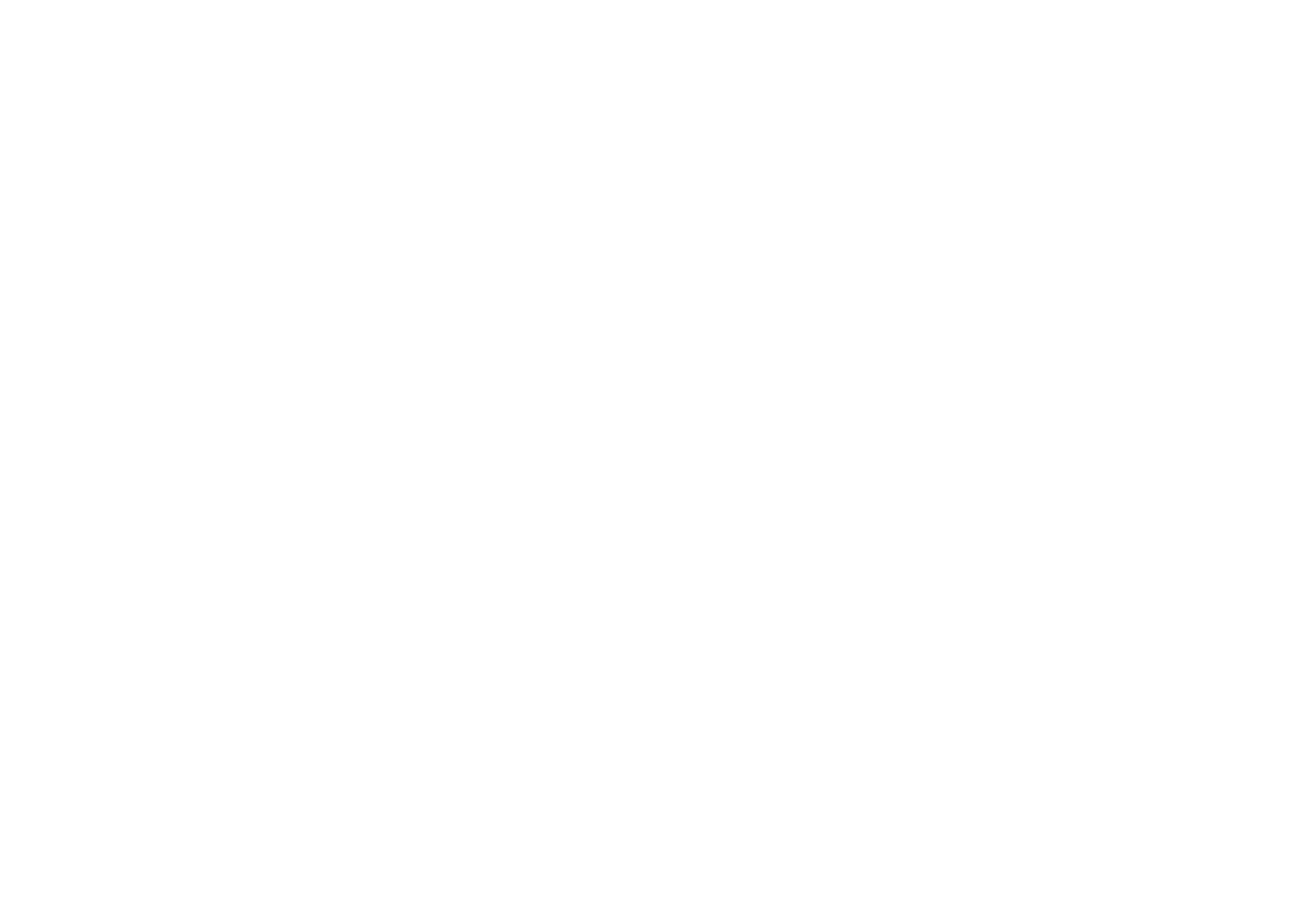
Нажав кнопку «Добавить задачу» появится окно создания задачи:

В настройке Крайний срок необходимо выбрать время, которое должно быть затрачено на выполнение данной задачи.
Все созданные в рамках данного проекта задачи отображаются в таблице под шаблоном:

Далее, необходимо нажать кнопку «Сохранить».
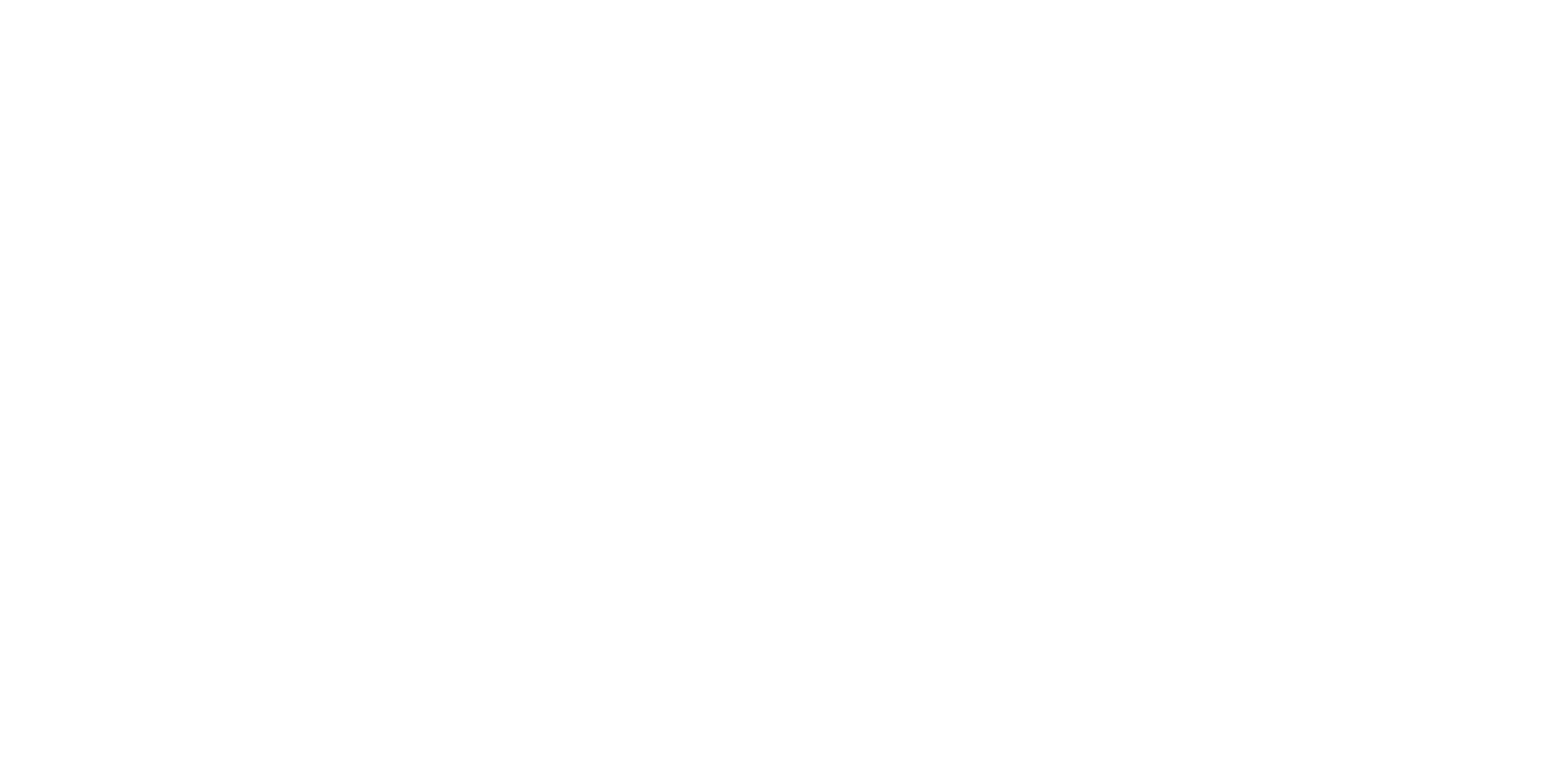
Добавленный шаблон отобразится в списке шаблонов.
В данном разделе осуществляется работа с коммуникациями.
Все коммуникации делятся на 3 типа:
1. Задача — это тип коммуникации, обладающий следующими свойствами:
- Название
- Описание
- Ожидаемый результат
- Отправитель
- Получатель
- Крайний срок
2. Обращение — это тип коммуникации, обладающий следующими свойствами:
- Текст обращения
- Отправитель
- Получатель
- Крайний срок
3. Принятое решение — это тип коммуникации, обладающий следующими свойствами:
- Ситуация
- Данные
- Предлагаемое решение
- Отправитель
- Получатель
- Крайний срок
В разделе Коммуникации есть следующие вкладки:
1. Мои
В данной вкладке содержатся коммуникации, где вы являетесь получателем, в ней есть в ней есть следующие статусы:
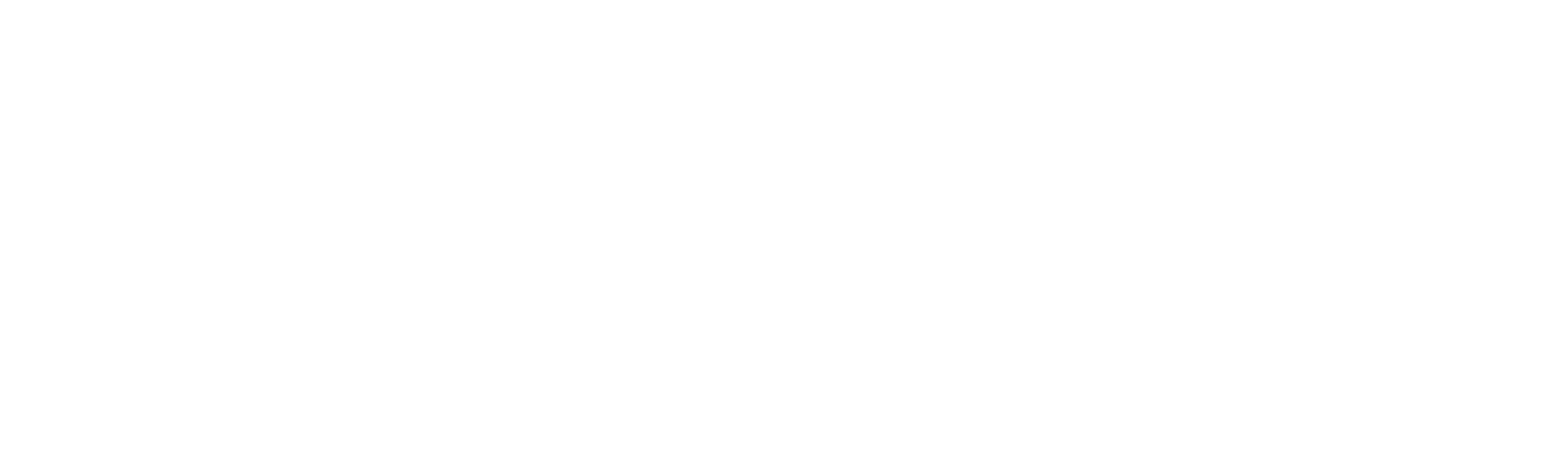
В статус «Входящие» попадают все новые коммуникации. Обработать коммуникацию из статуса «Входящие» необходимо в течение 24 часов с момента ее создания, но не позднее крайнего срока, указанного в коммуникации.
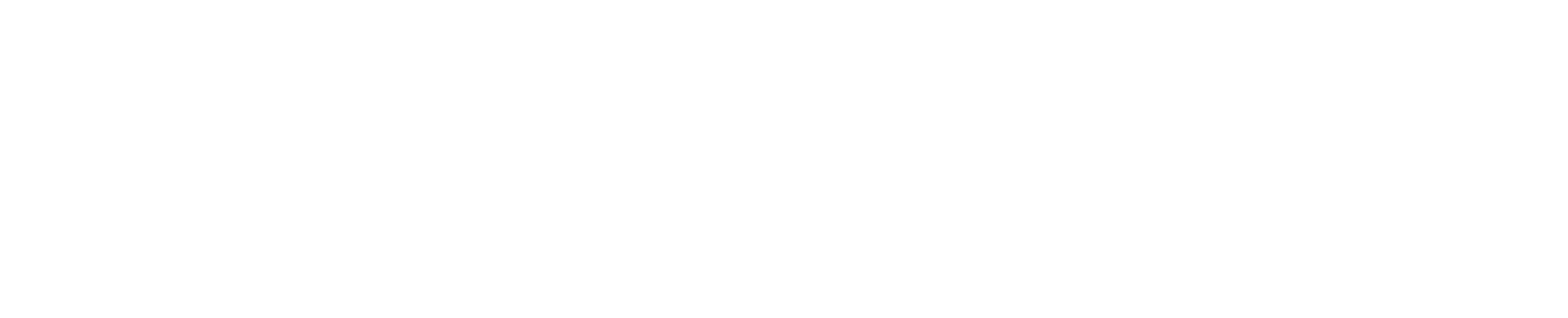
В статус «Принято» вы переводите коммуникации, с которыми согласны по содержанию, крайнему сроку и готовы обработать. Обработать коммуникацию из статуса «Принято» необходимо в течении 48 часов после её создания, но не позднее крайнего срока, указанного в коммуникации.
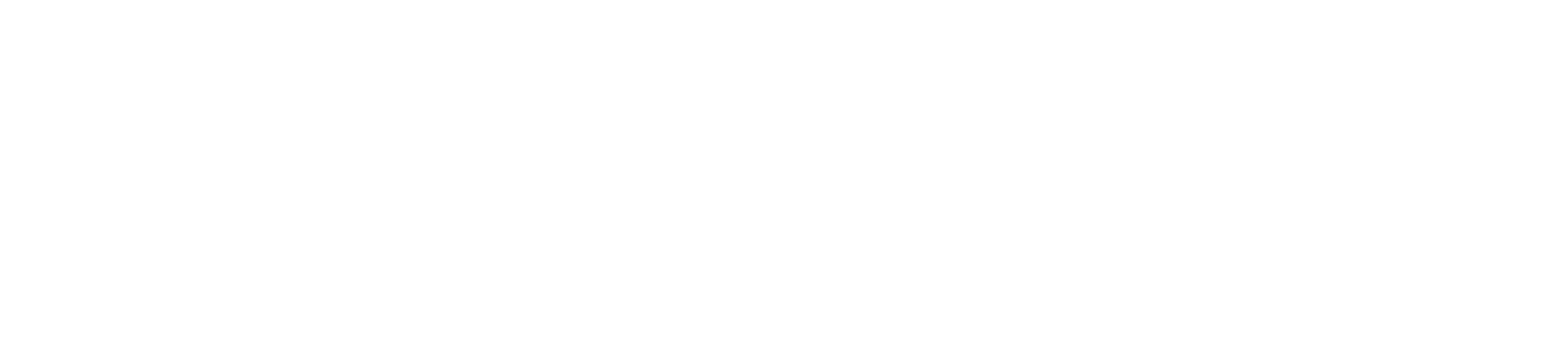
В статус «В работе» вы переводите коммуникации, на обработку которых требуется некоторое время. Обработать коммуникацию из статуса «В работе» необходимо не позднее, крайнего срока, указанного в коммуникации.
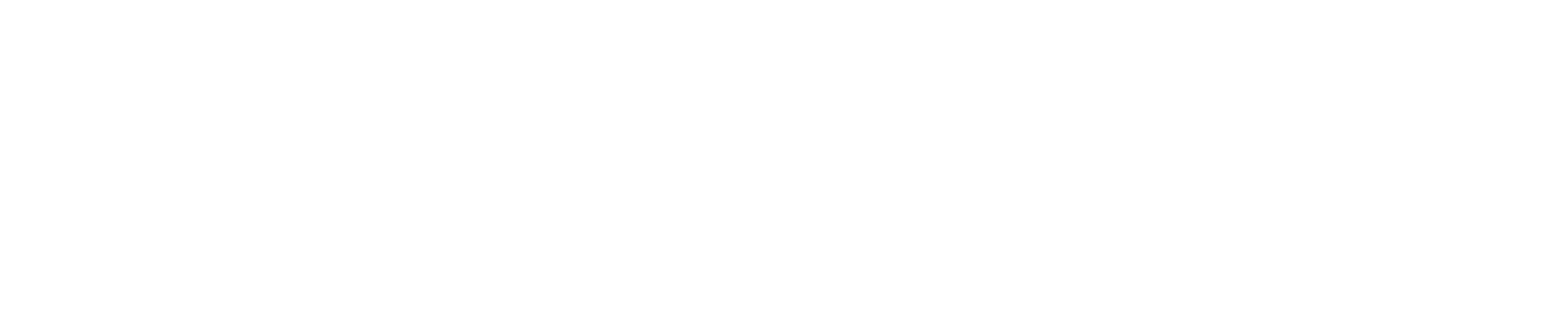
В статус «Готово» попадают все выполненные коммуникации.
Также в данной вкладке вы можете пользоваться фильтром, и найти необходимые коммуникации по отправителю задачи, и найти коммуникации с нарушениями
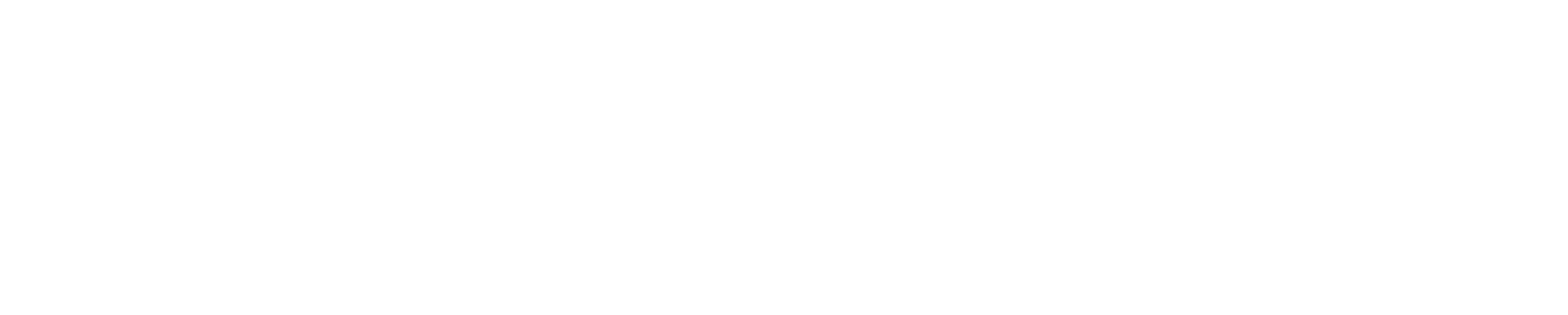
2. На контроле
В данной вкладке находятся коммуникации, в которых вы являетесь отправителем, в ней есть следующие этапы:
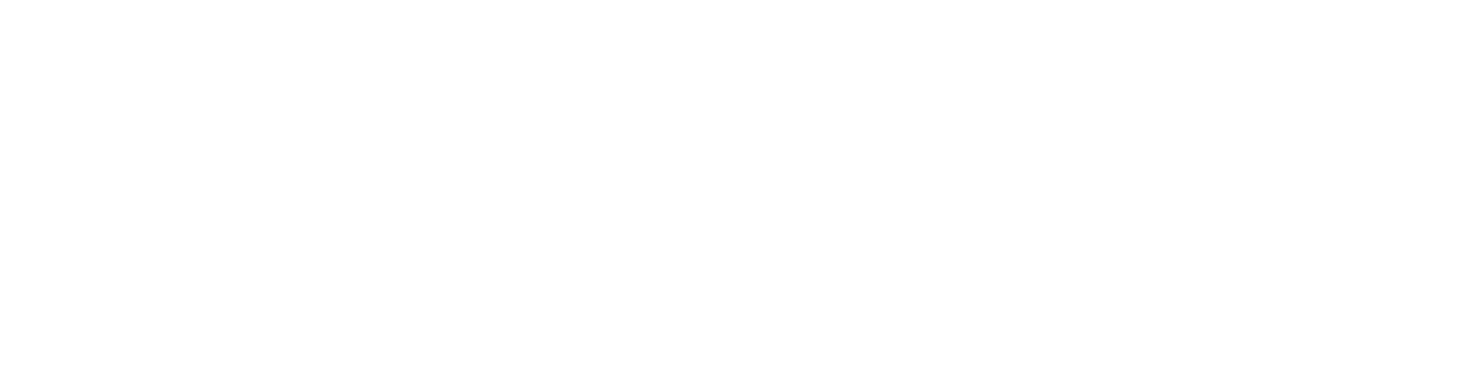
Ожидают принятия — сюда попадают все новые коммуникации. Обработать коммуникацию из данного статуса необходимо в течение 24 часов с момента ее создания, но не позднее крайнего срока, указанного в коммуникации.

Принято — в статус «Принято» попадают коммуникации, с которыми сотрудник согласен по содержанию, крайнему сроку и готов обработать. Обработать коммуникацию из статуса «Принято» необходимо в течении 48 часов после её создания, но не позднее крайнего срока, указанного в коммуникации.

В работе — в статус «В работе» переходит коммуникация, на обработку которой требуется некоторое время. Обработать коммуникацию из статуса «В работе» необходимо не позднее, крайнего срока, указанного в коммуникации.

Одобрить — в данный статус попадают все выполненные коммуникации, которые требуют одобрения. Обработать коммуникацию в данном статусе необходимо в течении 3 дней после закрытия.

Выполнено — сюда попадают одобренные коммуникации.
Также в данной вкладке вы можете пользоваться фильтром, и найти коммуникации по исполнителю задачи, и найти коммуникации с нарушениями.

3. Участвую
В данной вкладке содержаться все коммуникации, в которых вы являетесь участником, он предназначен для наблюдения. При этом, вы не можете совершать действий в этих коммуникаций, за исключением отправки и ответа на сообщения.
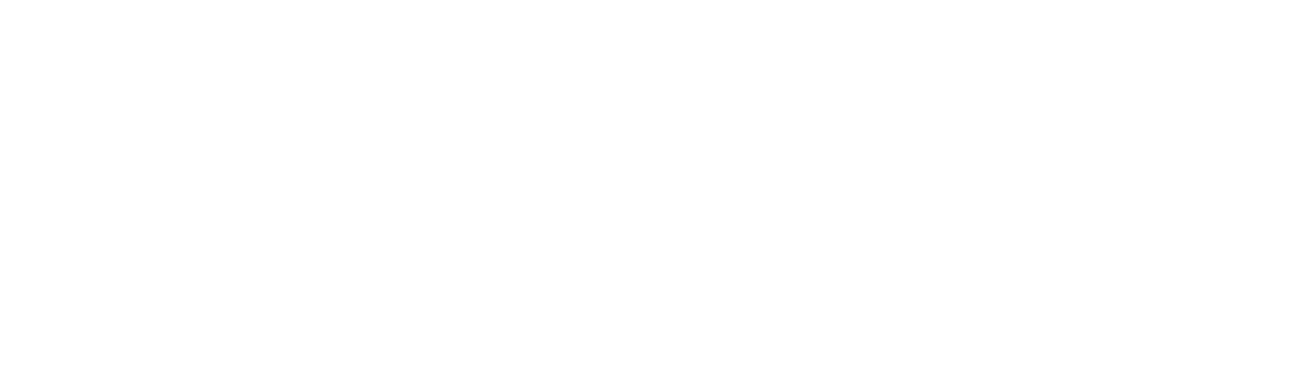
Ожидают принятия — сюда попадают все новые коммуникации. Исполнителю которых, необходимо обработать коммуникацию из данного статуса в течение 24 часов с момента ее создания, но не позднее крайнего срока, указанного в коммуникации.

Принято — в статус «Принято» попадают коммуникации, исполнитель которых, согласен по содержанию, крайнему сроку и готов обработать коммуникацию. Исполнителю необходимо обработать коммуникацию из статуса «Принято» необходимо в течении 48 часов после её создания, но не позднее крайнего срока, указанного в коммуникации.

В работе — в статус «В работе» переходит коммуникация, на обработку которой требуется некоторое время. Обработать коммуникацию из статуса «В работе» необходимо не позднее, крайнего срока, указанного в коммуникации.

На одобрении — в данный статус попадают все выполненные коммуникации, которые требуют одобрения со стороны отправителя коммуникации. Обработать коммуникацию в данном статусе необходимо в течении 3 дней после закрытия.
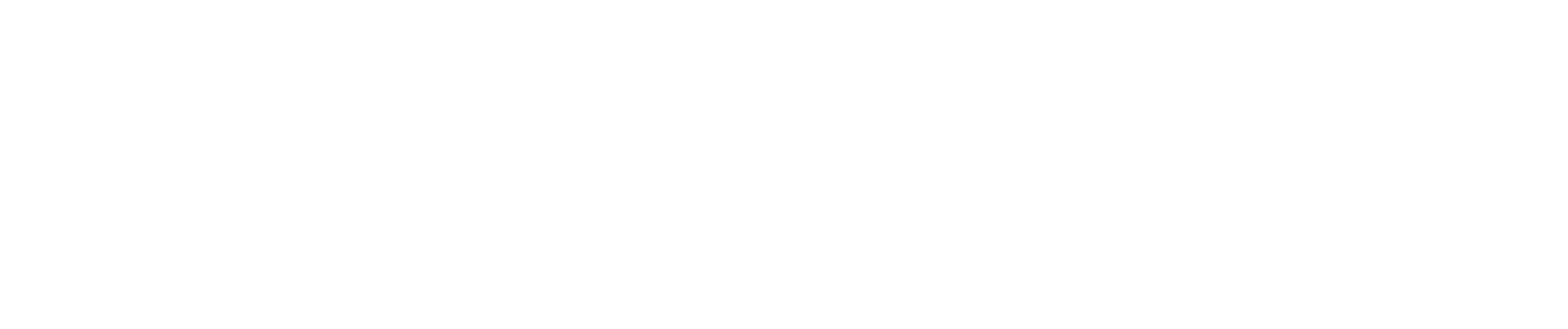
Выполнено — сюда попадают одобренные коммуникации.
Также в данной вкладке вы можете пользоваться фильтром, и найти коммуникации по исполнителю задачи, и найти коммуникации с нарушениями.

4. Сегодня
В данную вкладку попадают все коммуникации, которые требуют от вас внимания сегодня, также, имеется счётчик, который учитывает, все действия по коммуникациям. Серым обозначаются все действия, которые необходимо выполнить сегодня, а красным — просроченные. По аналогии работают вкладки «Завтра» и «день месяц год».
Также в данной вкладке вы можете пользоваться фильтром, и найти коммуникации с нарушениями.
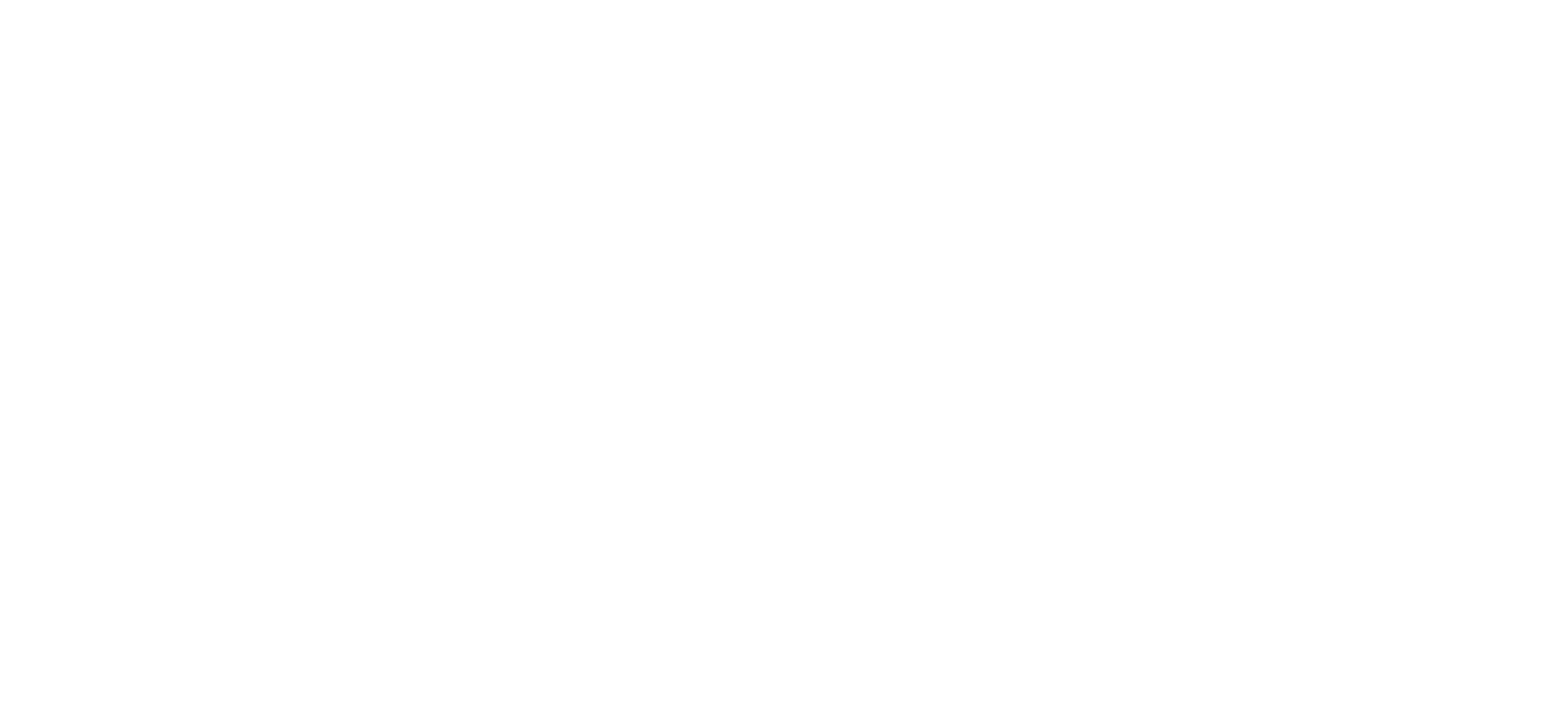
Стрелочками обозначены действия которые необходимо выполнить в каждой вкладке.
Также, при осуществлении коммуникации между сотрудниками, могут возникать нарушения, всего существует 5 видов нарушений правил коммуникации:
1. Коммуникация не принята Возникает в случаях, когда коммуникация не принята более 1/3 времени до крайнего срока или сутки, если крайний срок не установлен или равен 3 дням и более.
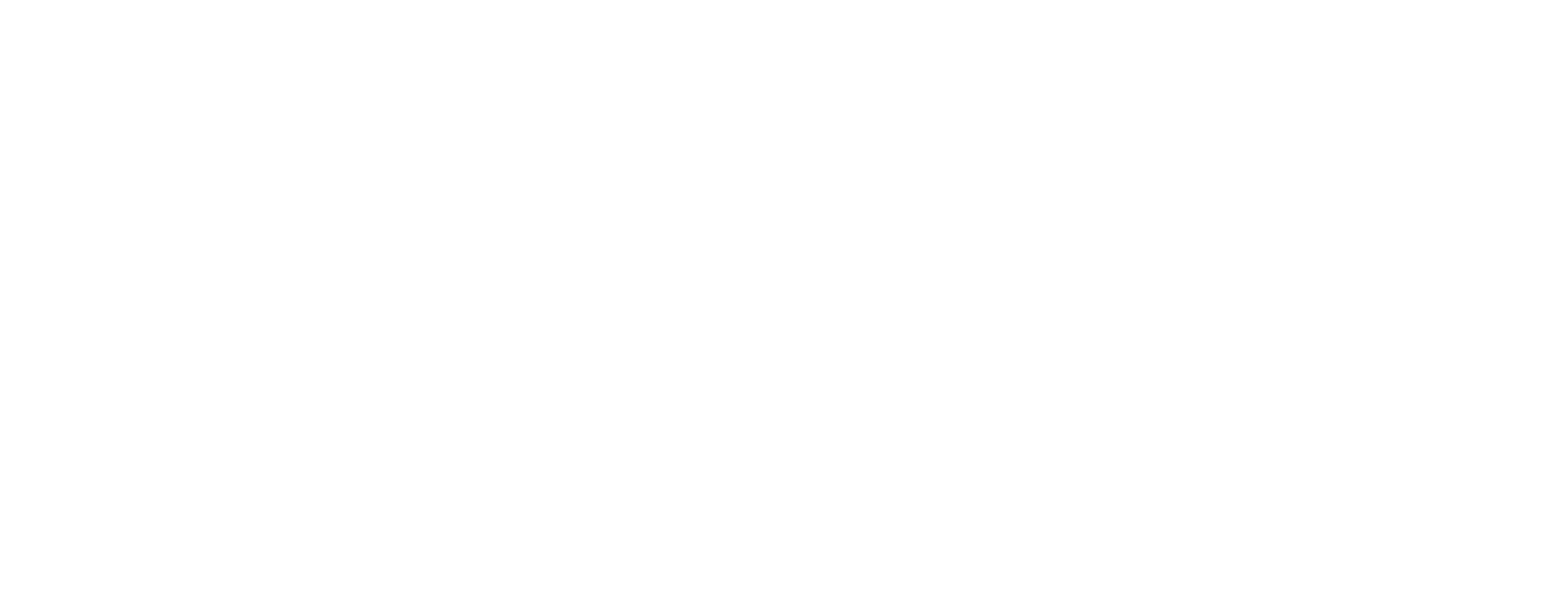
2. Коммуникация не взята в работу Возникает в случаях, когда коммуникация не взята в работу более 2/3 до крайнего срока или двое суток, если крайний срок не установлен или равен 3 дням и более.
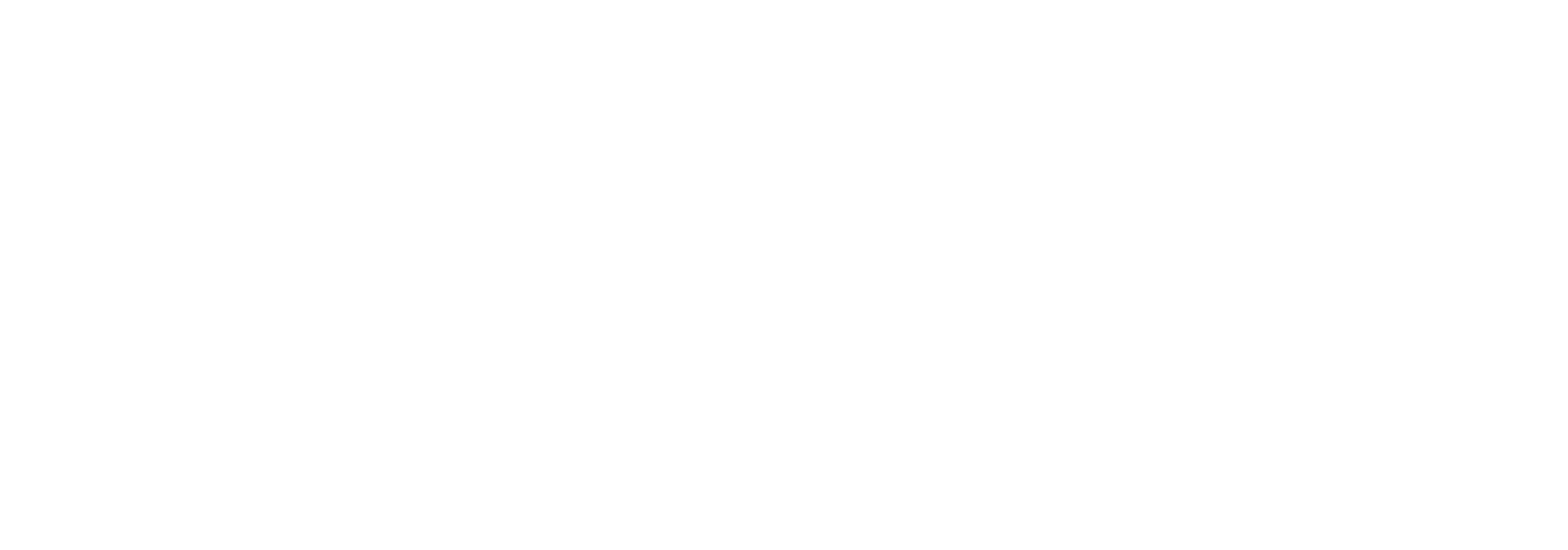
3. Крайний срок Возникает в случаях, когда коммуникация не выполнена до крайнего срока установленного в коммуникации.
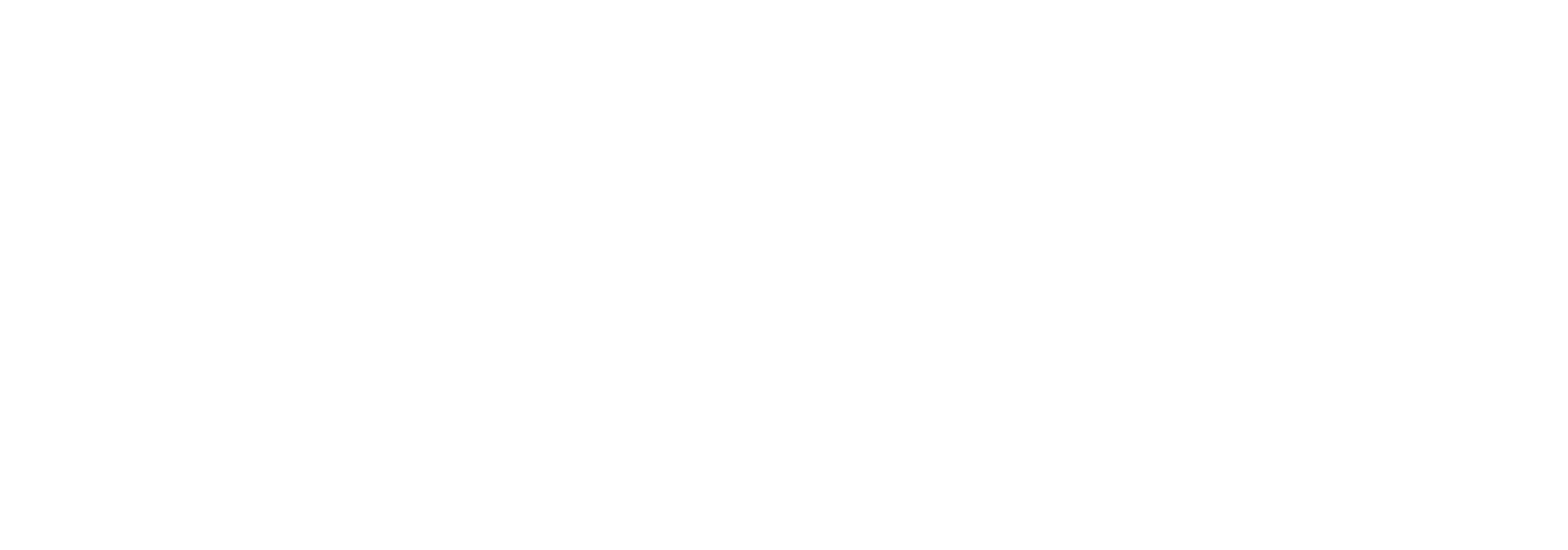
4. Не отвеченное сообщение более 3х часов Возникает в случаях, если внутри коммуникации вам отправили сообщение и оно не принято более 3х часов.

5. Коммуникация не одобрена более 3х дней Возникает в случаях, если вы не одобрили коммуникацию находящуюся на контроле в статусе «одобрить» более 3х дней.
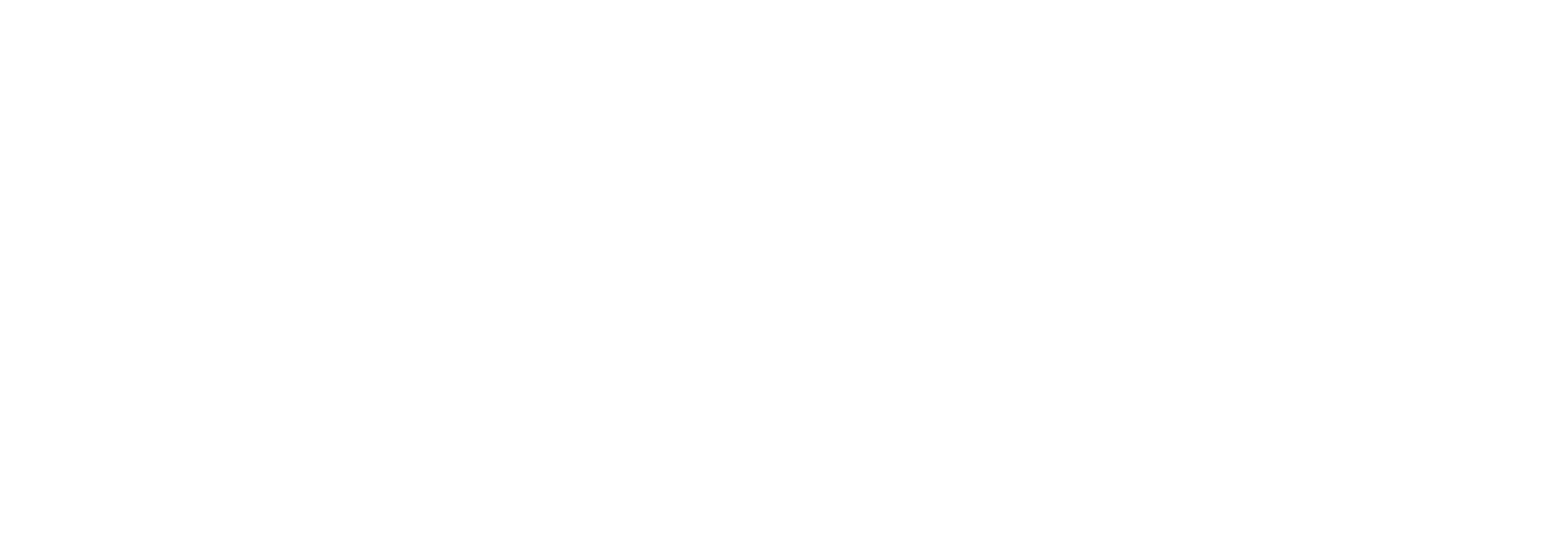
На данном скриншоте продемонстрирована метка — «Требует внимания», которая появляется на всех коммуникациях с непроизведенным результатом, а также тех, где не выполнен чек-лист
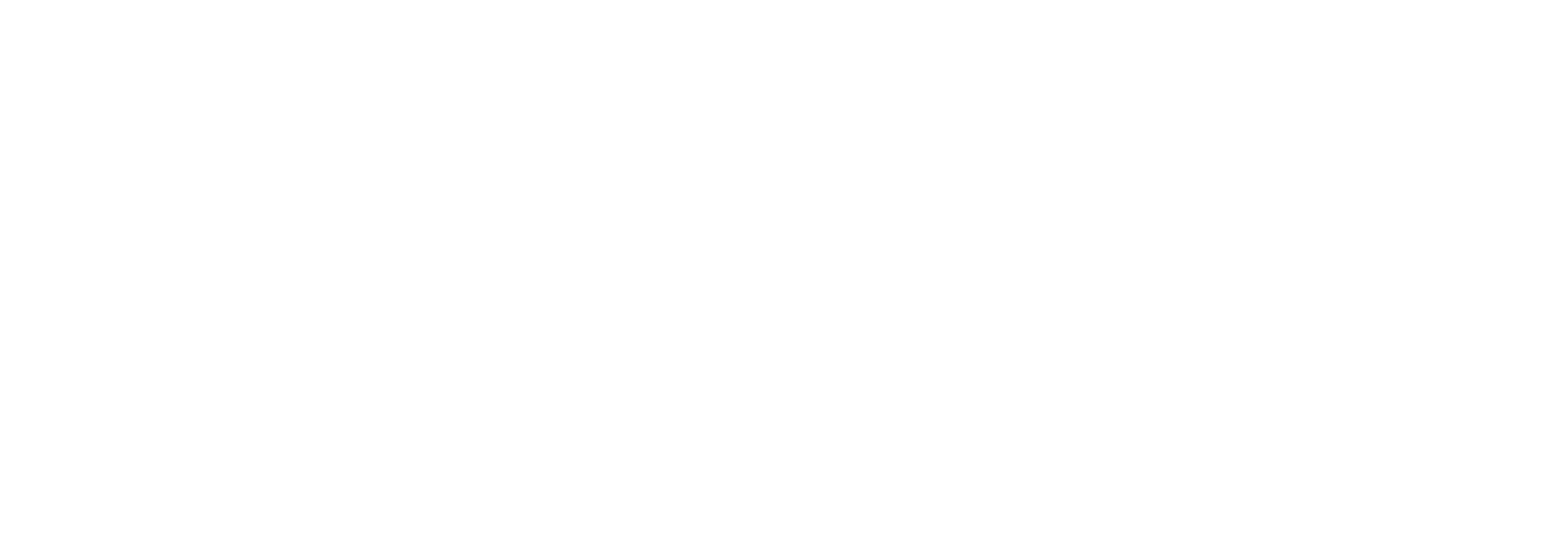
В данном разделе осуществляется работа с бизнес-процессами.
В списке отображаются ранее созданные бизнес-процессы. Для того, чтобы добавить новый бизнес-процесс нажмите на кнопку Добавить (1).

Далее в появившемся окне введите название бизнес-процесса (2) и нажмите на кнопку Сохранить (3), после чего новый бизнес-процесс будет добавлен в список и откроется схема для построения бизнес-процесса.
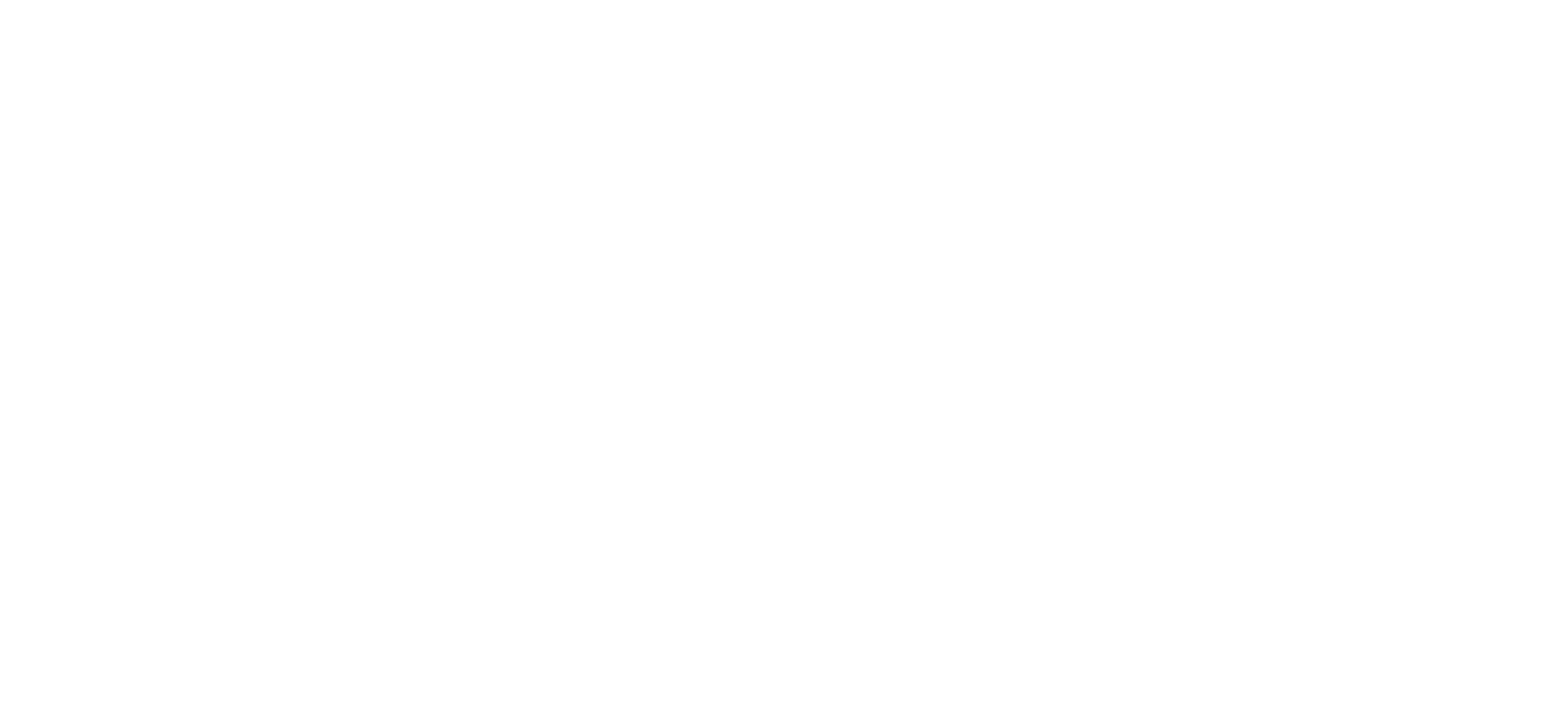
Для того чтобы перейти к редактированию бизнес-процесса, необходимо нажать на иконку «Редактировать» (4), для того чтобы создать копию бизнес-процесса, нажмите на кнопку «Скопировать» (5), удалить бизнес-процесс можно по нажатию на иконку «Удалить» (6).
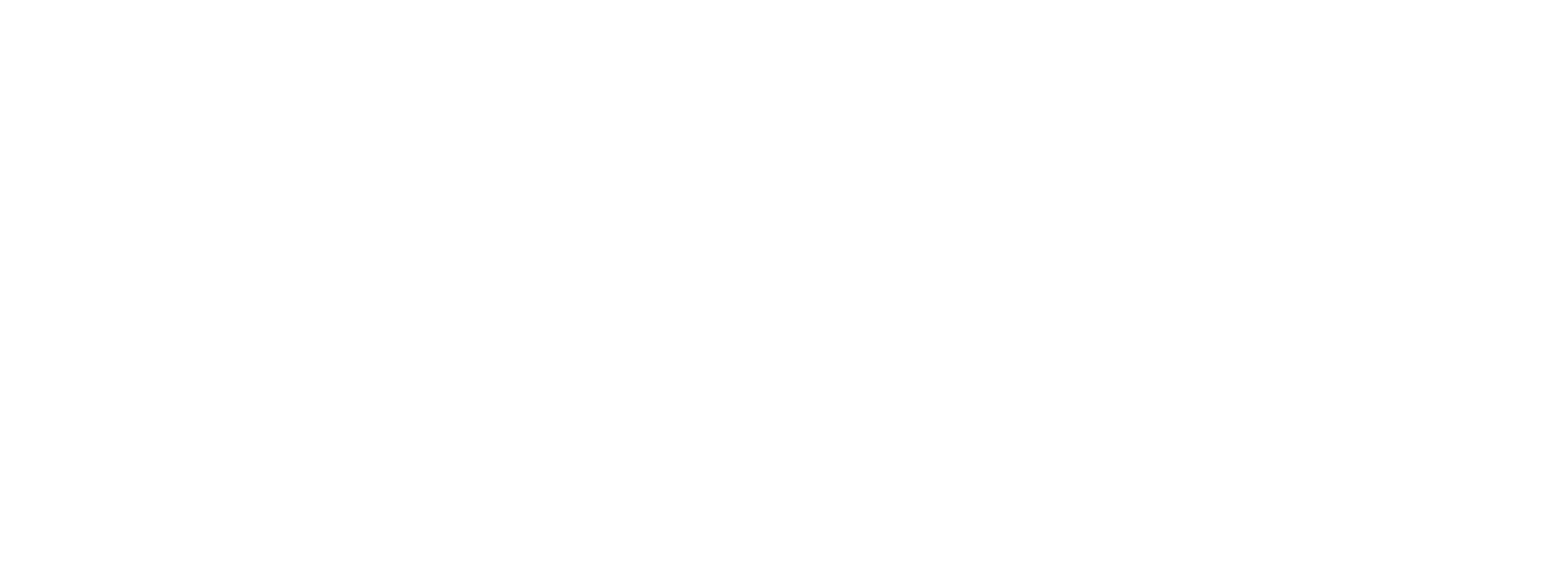
Список
В данной вкладке отображается список всех сотрудников организации. Список отсортирован в алфавитном порядке. Нажав на любого из сотрудников, можно просмотреть его профиль.
График работы
В данном разделе вы можете установить график работы для сотрудников, на функциях которых установлен посменный график работы, по умолчанию все дни считаются рабочими. Выбирать можно один день или сразу несколько — для этого выделите несколько ячеек, зажав левую кнопку мыши. На скриншоте показано, как выглядит меню, при нажатии на выбранный день у сотрудника:
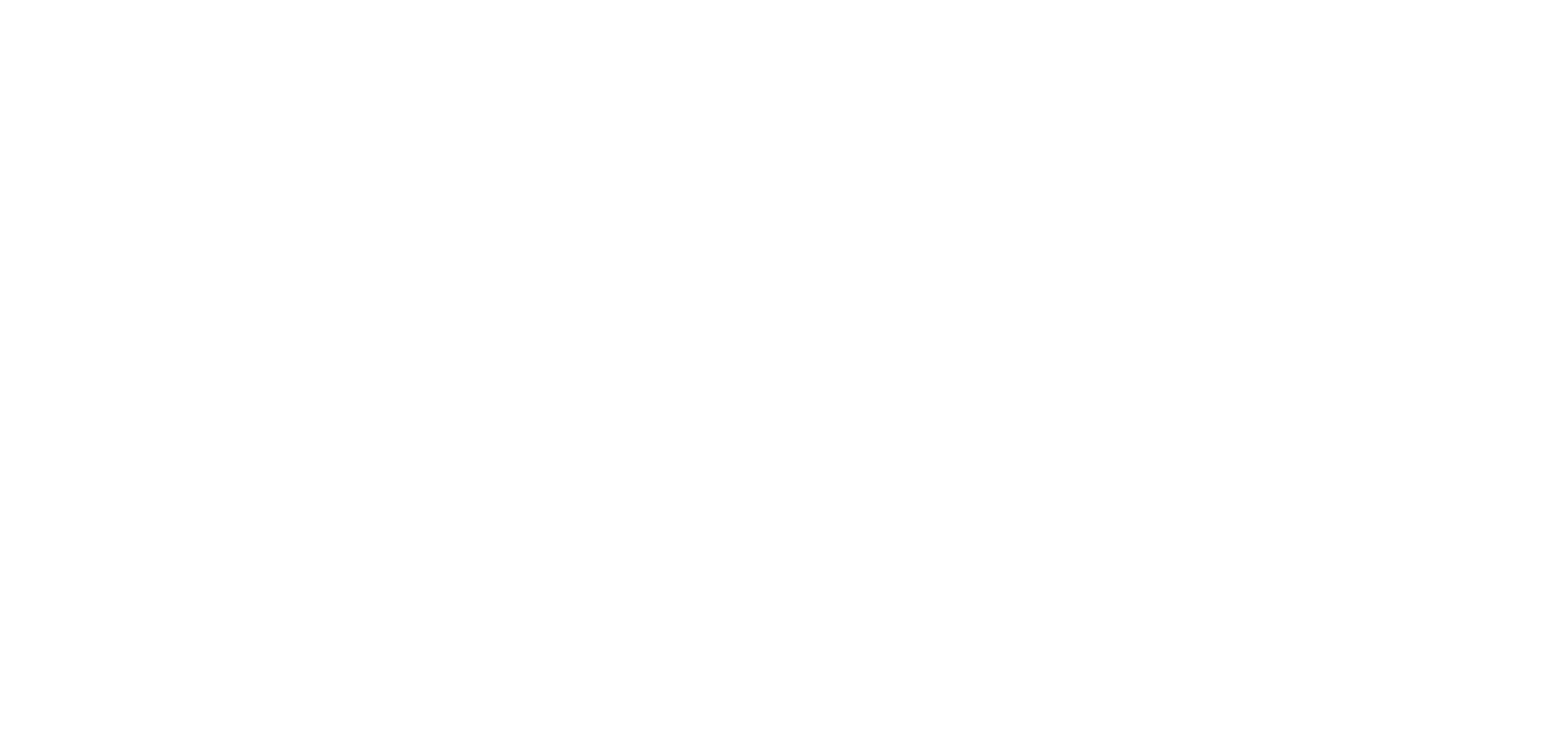
Вы можете назначать каждому сотруднику в отдельности:
- Выходной
При выставлении выходного дня сотруднику, у которого несколько функций с посменным графиком поднимается окно, в котором можно отметить одинаковый график сразу на всех его функциях или на нескольких из них. Для того, чтобы отметить нужные функции, выставите или уберите галочку напротив названия функций. Слева от функции есть иконки «А» или «И» — иконка «А» означает, что сотрудник является администратором данной функции, «И» — исполнителем функции. Если у сотрудника только одна функция с посменным графиком, то это окно не появится, также такое окно не появится при выставлении графика сотруднику, который замещает другого сотрудника, находящегося в отпуске.
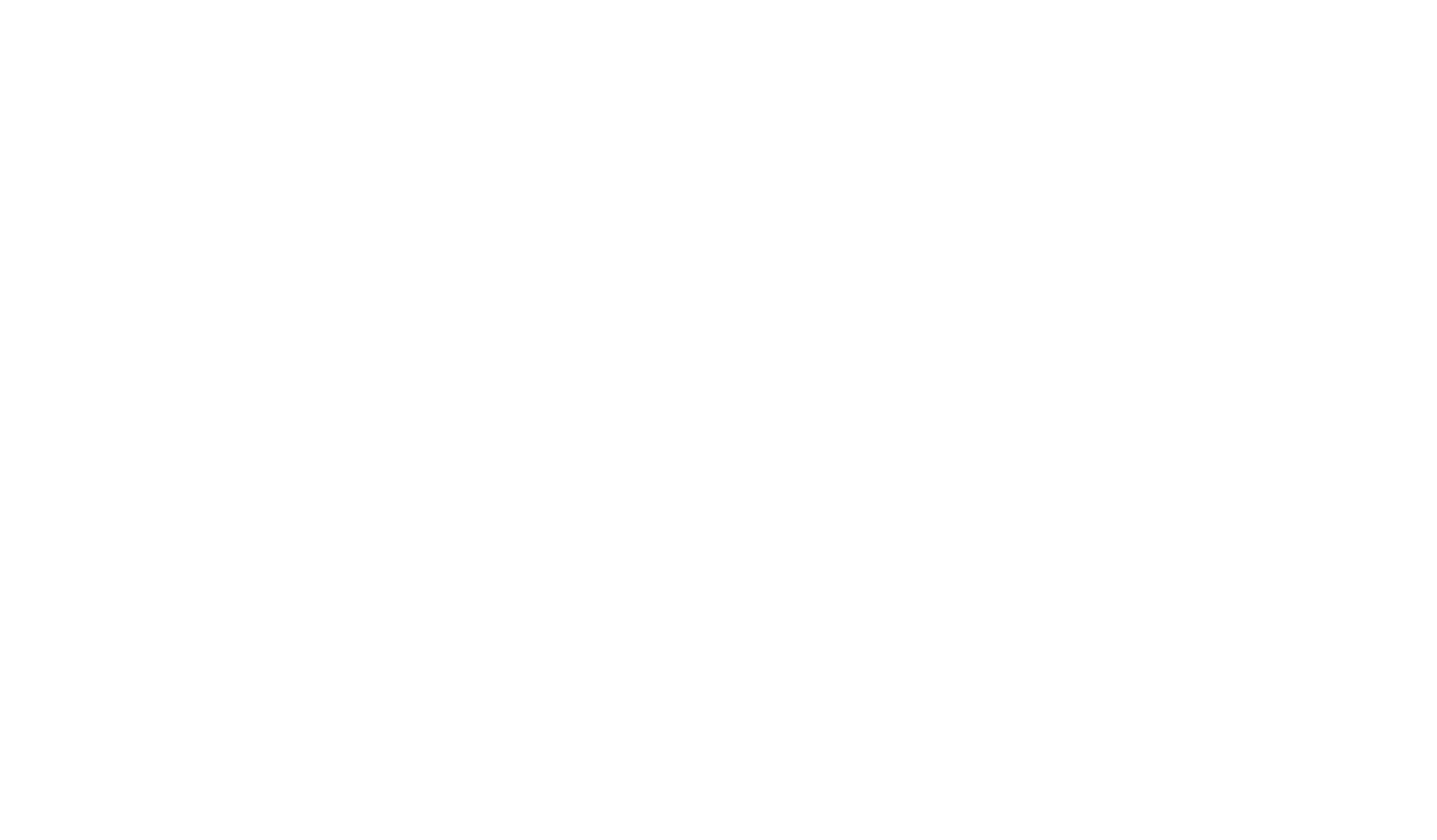
- Рабочий день
При выставлении рабочего дня сотруднику, у которого несколько функций с посменным графиком поднимается окно, в котором можно отметить одинаковый график сразу на всех его функциях или на нескольких из них. Для того, чтобы отметить нужные функции, выставите или уберите галочку напротив названия функций. Слева от функции есть иконки «А» или «И» — иконка «А» означает, что сотрудник является администратором данной функции, «И» — исполнителем функции. Если у сотрудника только одна функция с посменным графиком, то это окно не появится, также такое окно не появится при выставлении графика сотруднику, который замещает другого сотрудника, находящегося в отпуске.
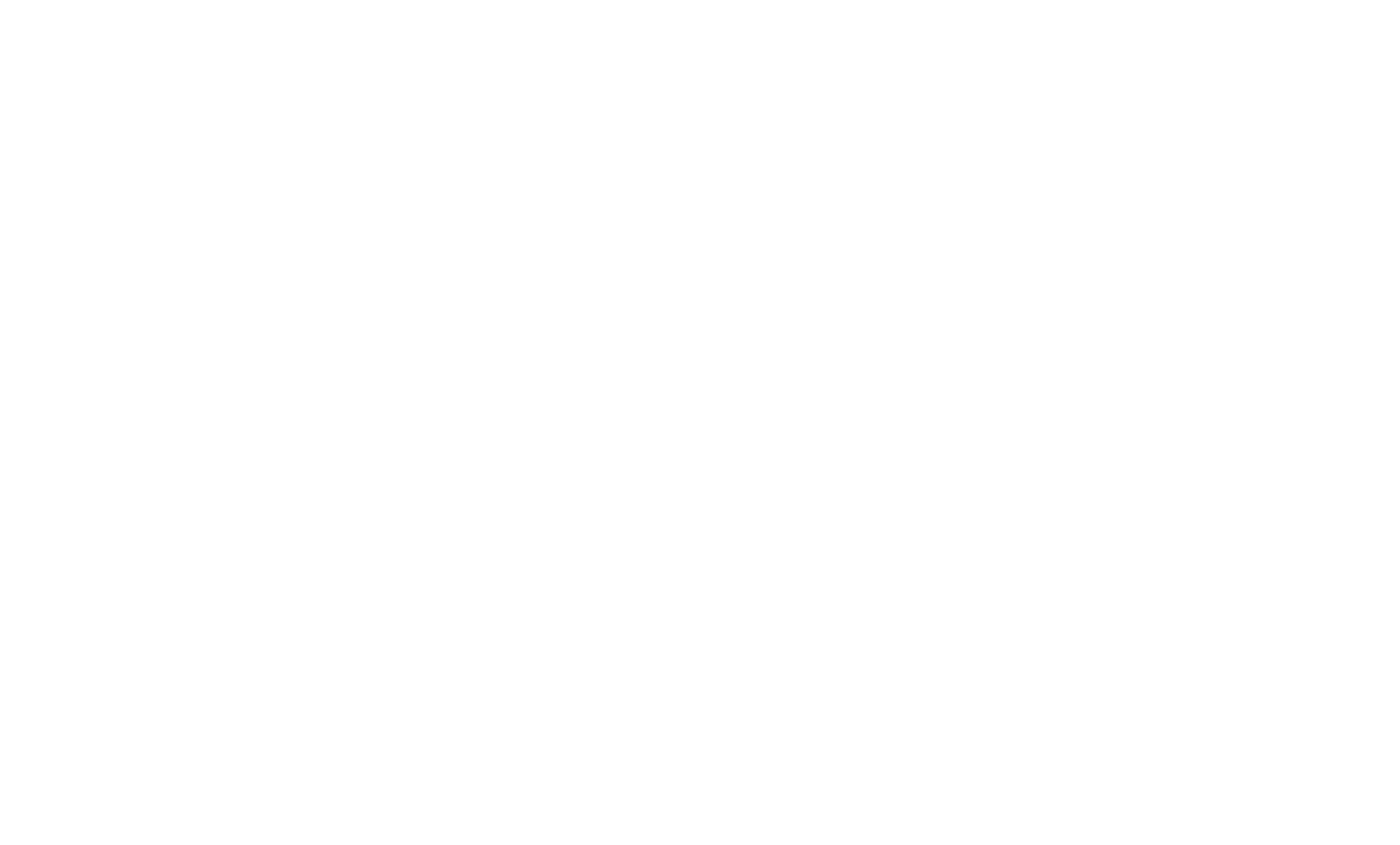
- Неполный рабочий день, при выборе которого всплывает окно, в котором необходимо указать начало и конец смены, а также отображен выбранный день или период:
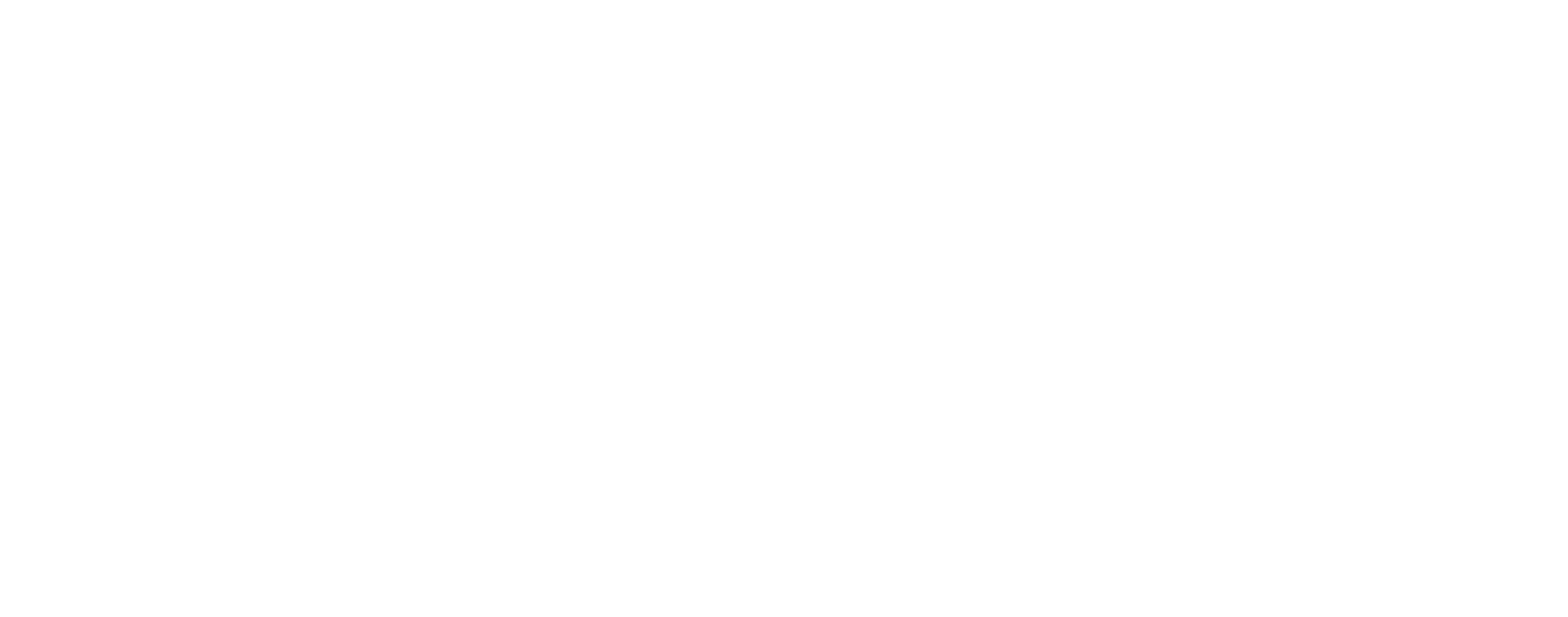
Если у сотрудника несколько функций с посменным графиком поднимается окно, в котором можно отметить одинаковый график сразу на всех его функциях или на нескольких из них. Для того, чтобы отметить нужные функции, выставите или уберите галочку напротив названия функций. Слева от функции есть иконки «А» или «И» — иконка «А» означает, что сотрудник является администратором данной функции, «И» — исполнителем функции.
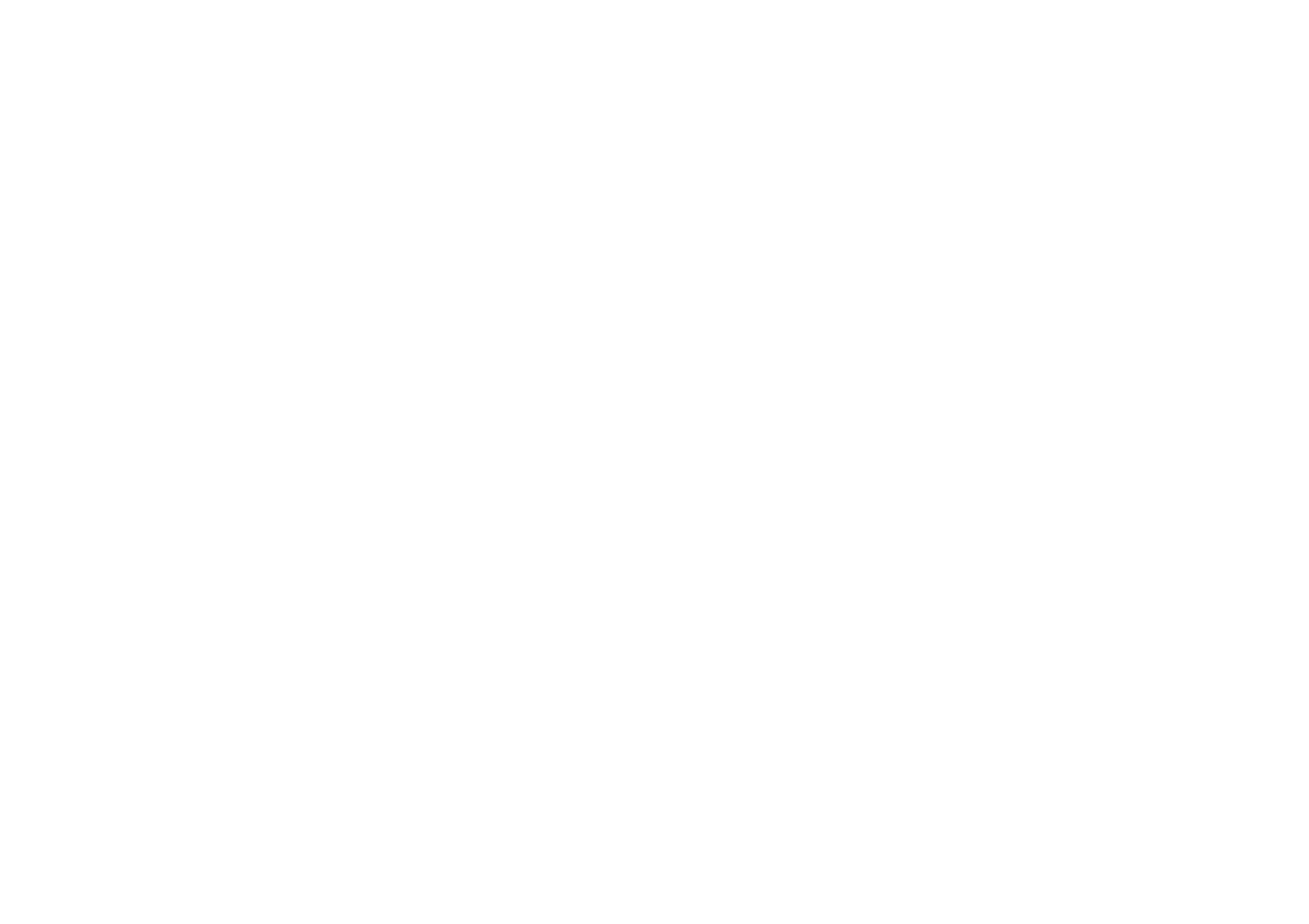
На графике также отображаются отпуска сотрудников. Если сотрудник находится в отпуске, то справа от его ФИО будет отображена иконка календаря, также на период отпуска будет отображаться сотрудник, который его замещает (если замещающий сотрудник есть и он не стоит на данной функции), слева от его ФИО будет отображаться иконка со стрелками.
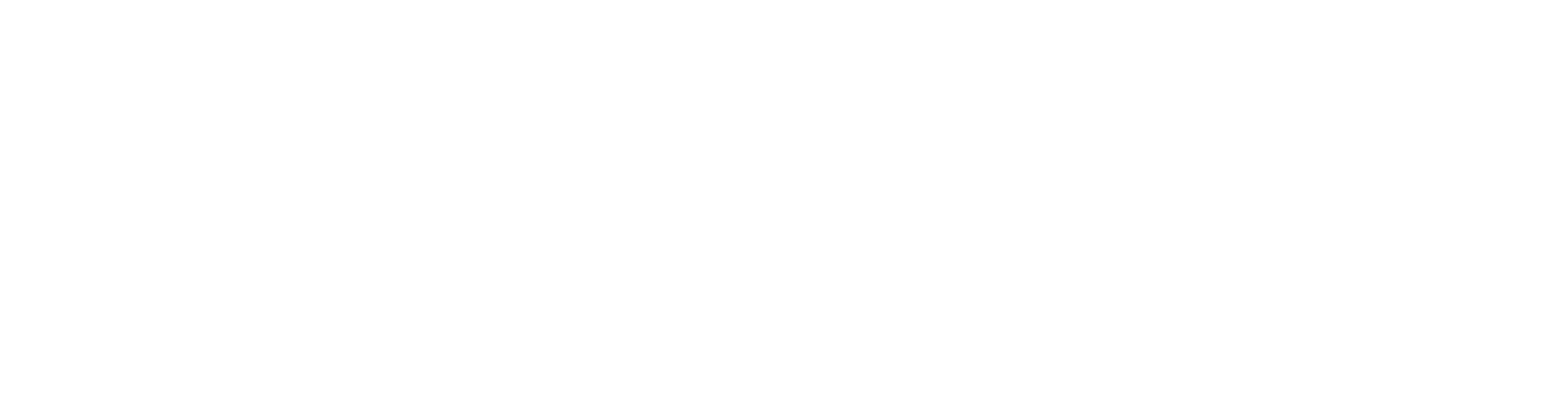
Если замещающий сотрудник не стоит на данной функции, то ему для выставления рабочих или выходных дней доступны только те дни, в которые он замещает сотрудника, находящегося в отпуске.
Замечание: При установлении неполного рабочего дня время устанавливается и отображается в соответствии с часовым поясом сотрудника, который устанавливает время начала и конца смены.
Например, если у Сотрудника1, устанавливающего неполный рабочий день, в настройках профиля указан часовой пояс UTC+03:00 - Москва, Санкт-Петербург и он поставит себе график с 10:00 до 20:00, то у Сотрудника2, у которого установлен часовой пояс UTC+06:00 - Омск, будет отображаться, что Сотрудник1 работает с 13:00 до 23:00.
или
Например, если организация работает по часовому поясу UTC+03:00 - Москва, Санкт-Петербург, а сотрудник UTC+05:00 - Екатеринбург, то сотрудник устанавливает у себя в графике время по своему часовому поясу. То есть, если этот сотрудник выставит себе смену с 10:00 до 20:00, то у других сотрудников, работающих по часовому поясу компании ( UTC+03:00 - Москва, Санкт-Петербург) будет отображаться, что сотрудник работает с 08:00 до 18:00,
- Сохранить шаблон
Открывается окно, в котором можно выбрать нужный шаблон графика работы и установить его на выделенный в графике период или выбрать нужный, указав дату начала и окончания.
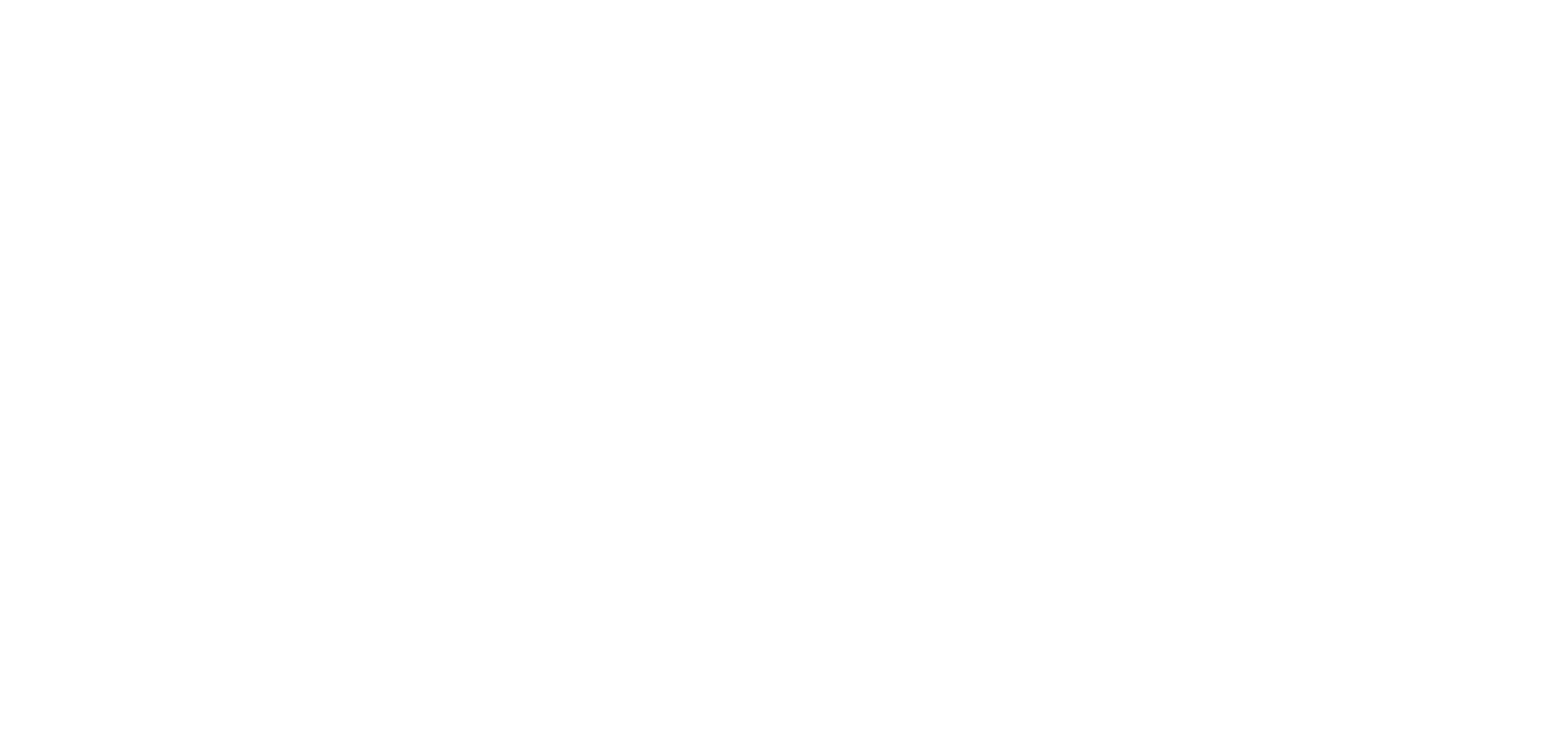
- Выбрать шаблон
Открывается окно в котором можно выбрать нужный шаблон графика работы и установить даты на которые его можно продлить.
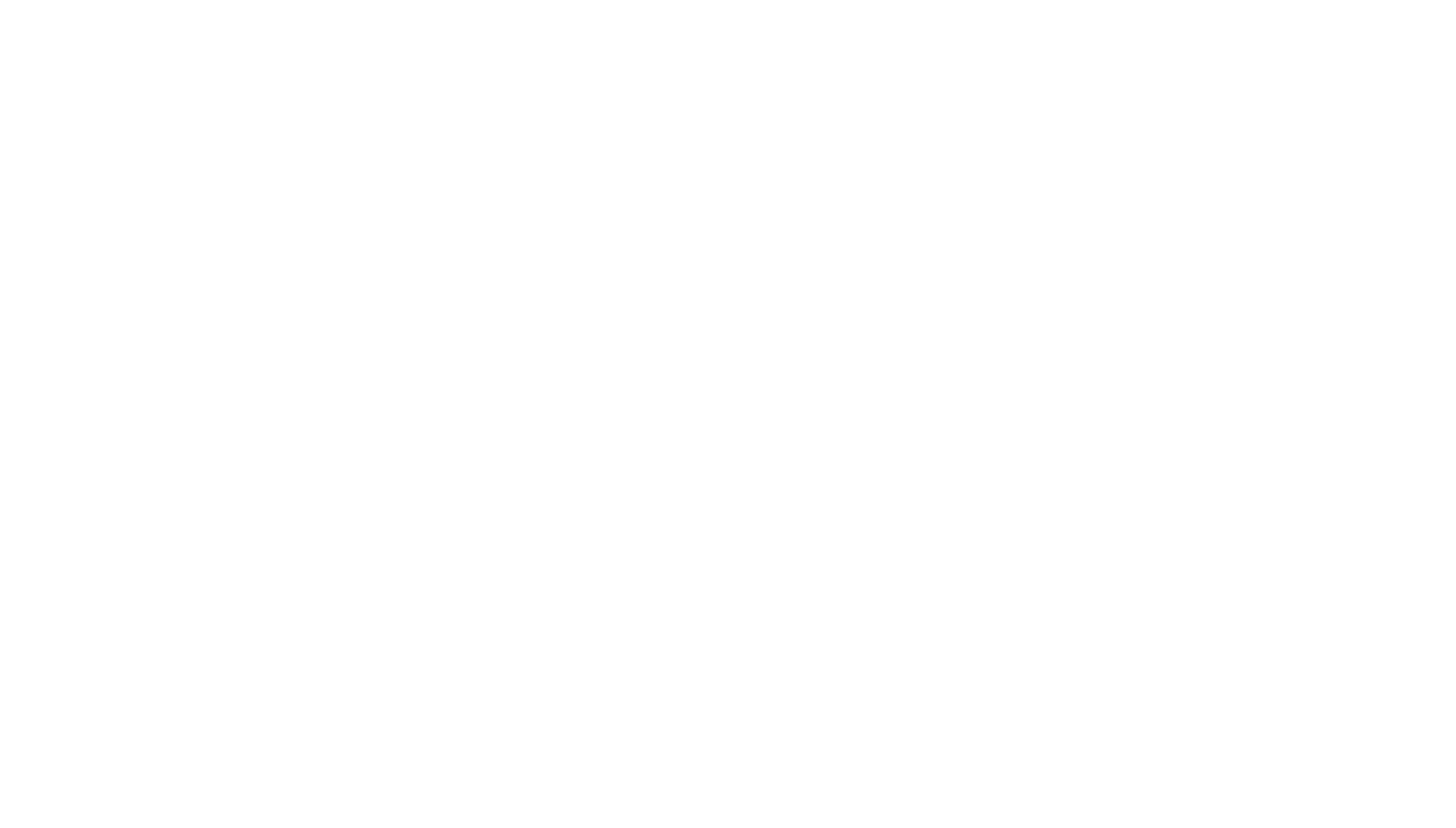
Нажав на три точки в правом верхнем углу, у Вас откроется окно, где Вы увидите все доступные шаблоны графика работы, которые Вы можете редактировать или удалять (удаление доступно только создателю шаблона или сотрудникам, на функцию которых выдано разрешение «Разрешить удаление шаблонов графика работы»).

График отпусков
Данный раздел предназначен для того, чтобы отмечать отпуск сотрудников.
Для того, чтобы отметить, что сотрудник находится в отпуске необходимо выделить нужную ячейку или несколько ячеек (зажав левую кнопку мыши), после нажатия появится список с вариантом «Отпуск», необходимо нажать на него.
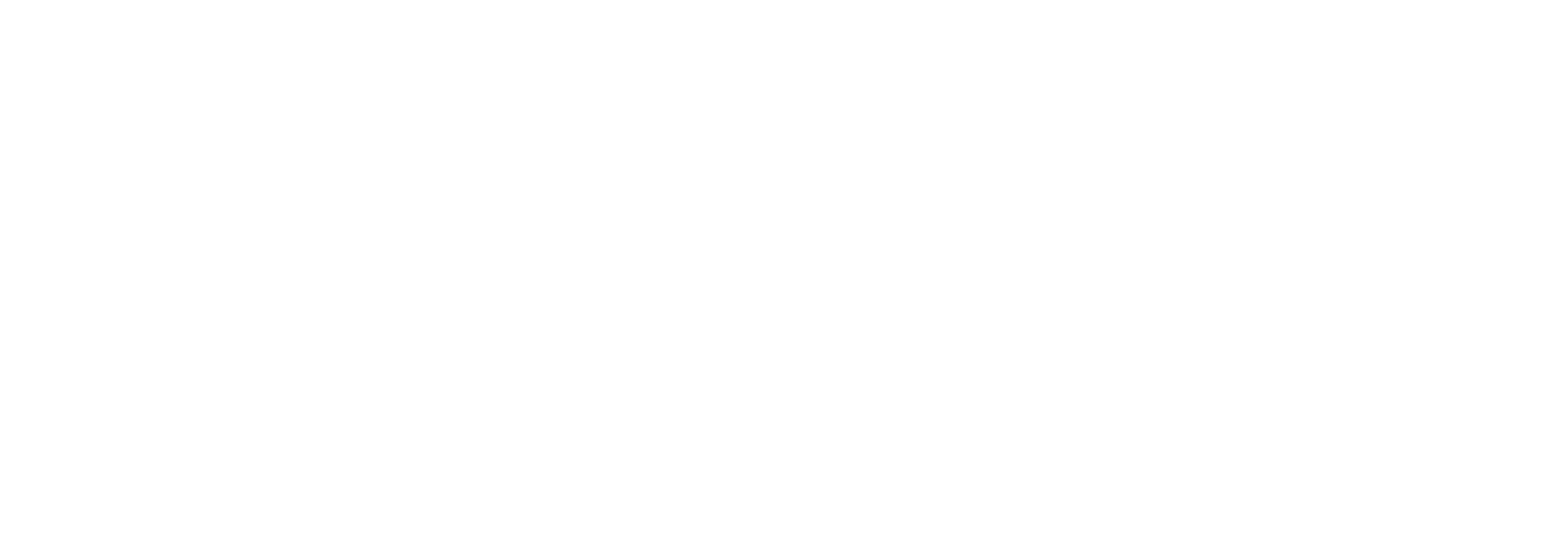
Откроется окно, в котором будет отображается Фамилия и Имя сотрудника, период отпуска, а также возможность выбрать сотрудника (ов), который будет замещать сотрудника на период отпуска
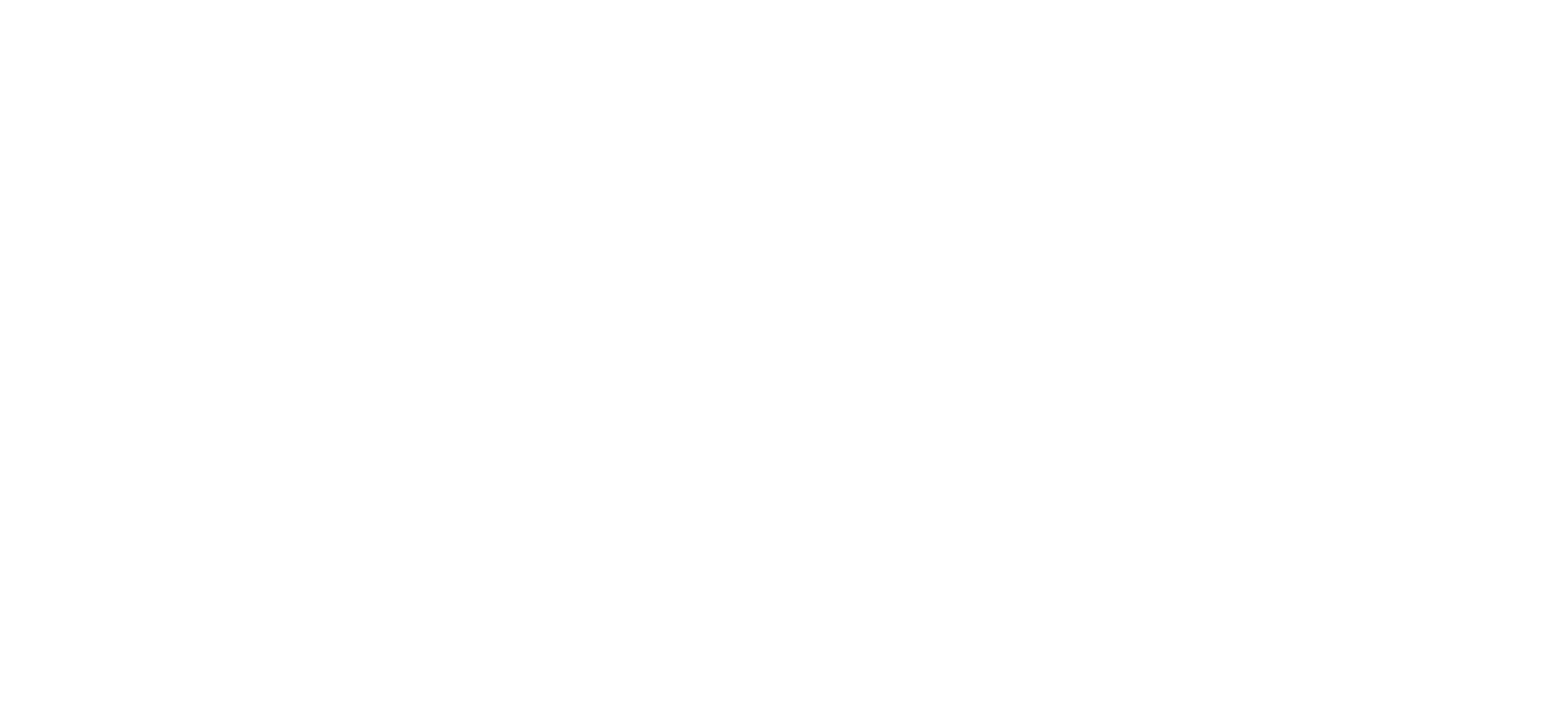
Отмеченный раннее период отпуска можно изменить в данном окне, для этого нажмите на даты синего цвета, указанные в периоде. Откроется календарь, в котором необходимо выбрать дату начала и окончания отпуска. Если выбран один день, то отпуск будет отмечен на один день.
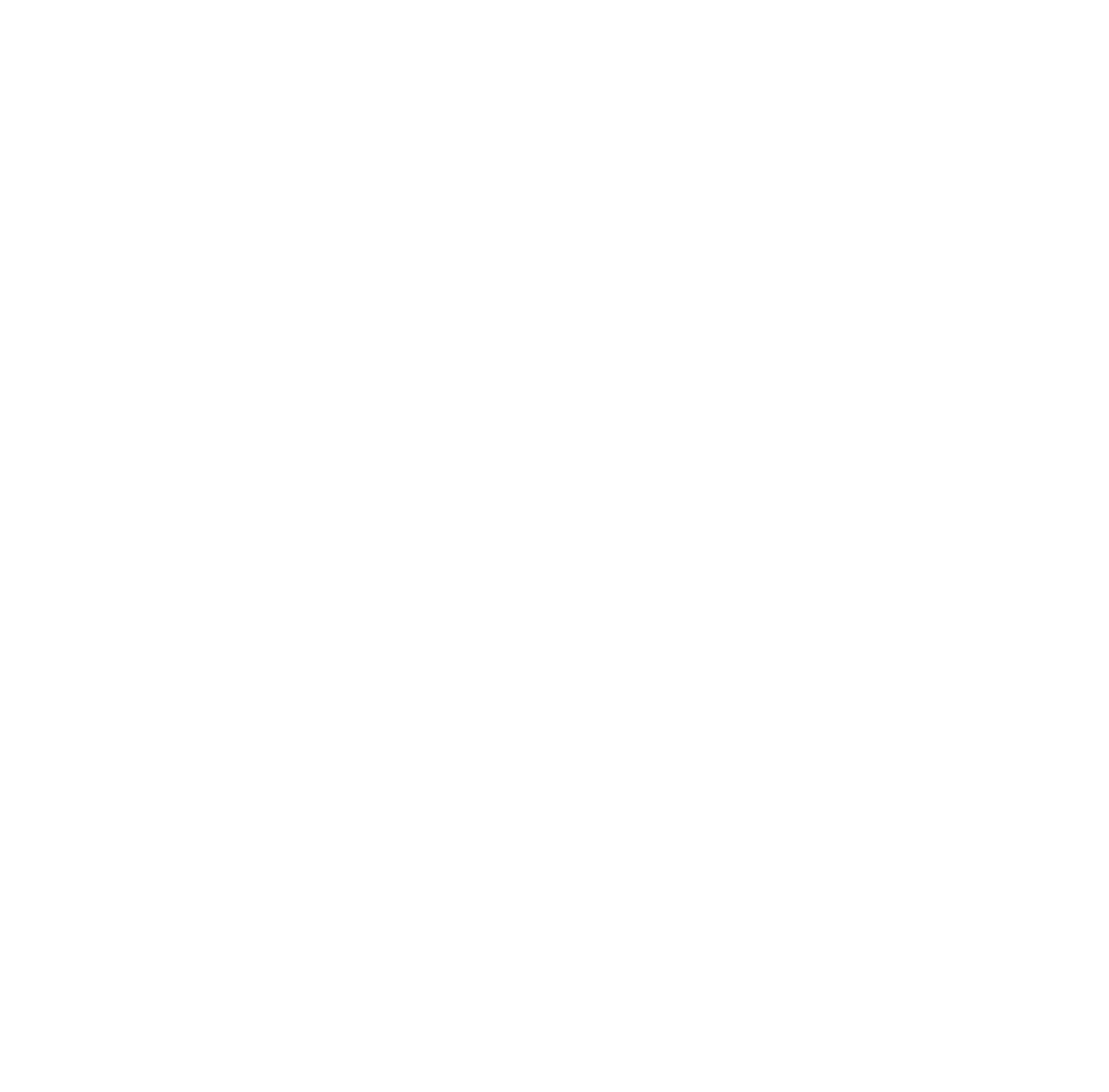
В данном окне также можно отметить, кто будет замещать сотрудника, который находится в отпуске — то есть все повторяющиеся задачи, массовые задачи будут назначаться на данного сотрудника. Также замещающему сотруднику станут доступны регламенты того сотрудника, которого он замещает, а также будут приходить задачи на изучение этих регламентов.
Существует несколько вариантов замещения, которые отображаются при нажатии на текст «Никто не замещает», установленный по умолчанию.
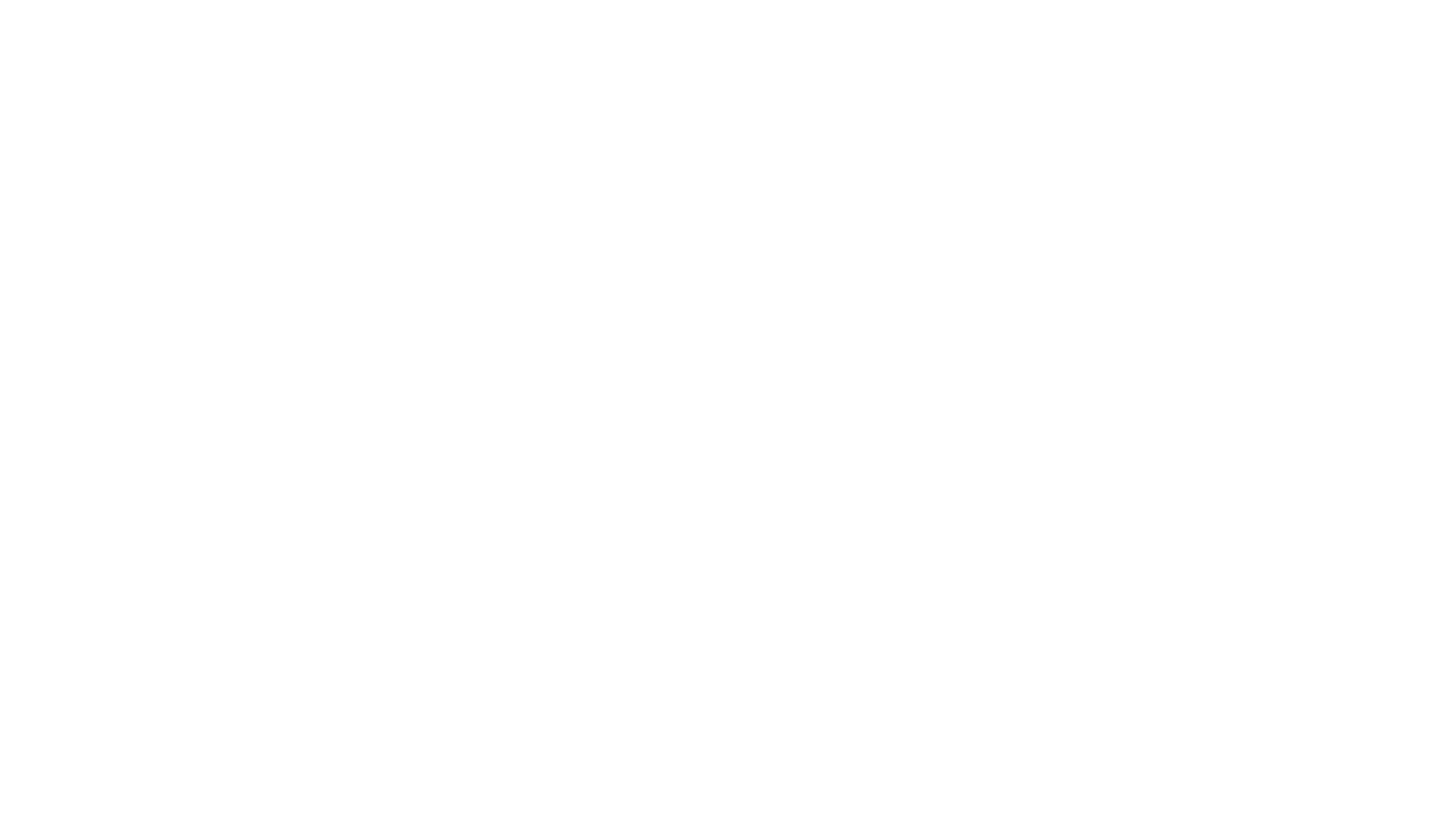
- Никто не замещает — данный тип замещения установлен по умолчанию. Это значит, что сотрудника не будет никто замещать.
- Замещает один сотрудник — при выборе данного варианта замещения появляется новая строка, в которой необходимо выбрать сотрудника, который будет выполнять функции сотрудника, находящегося в отпуске.
- Замещают несколько сотрудников — при выборе такого варианта замещения появляется список функций, которые выполняет сотрудник, находящийся в отпуске. Слева от функции появятся иконки «А» или «И», иконка «А» означает, что сотрудник является администратором данной функции, «И» — исполнителем функции. Справа от каждой функции можно выбрать замещающего сотрудника. Для этого нажмите на «Никто не замещает» и выберите из списка нужного сотрудника. Данного варианта замещения может не будет в случае, если сотрудник выполняет только одну функцию или вообще не выполняет ни одну функцию.
После того как отпуск отмечен, ячейки с датами отпуска будут выделены цветом с текстом «Отп». При наведении на ячейку будет отображена информация об отпуске — даты отпуска, а также тип замещения и кто замещает сотрудника.
Отмеченный отпуск можно отменить или изменить. Для этого нажмите на ячейку с отпуском и выберите из появившегося списка нужное действие.
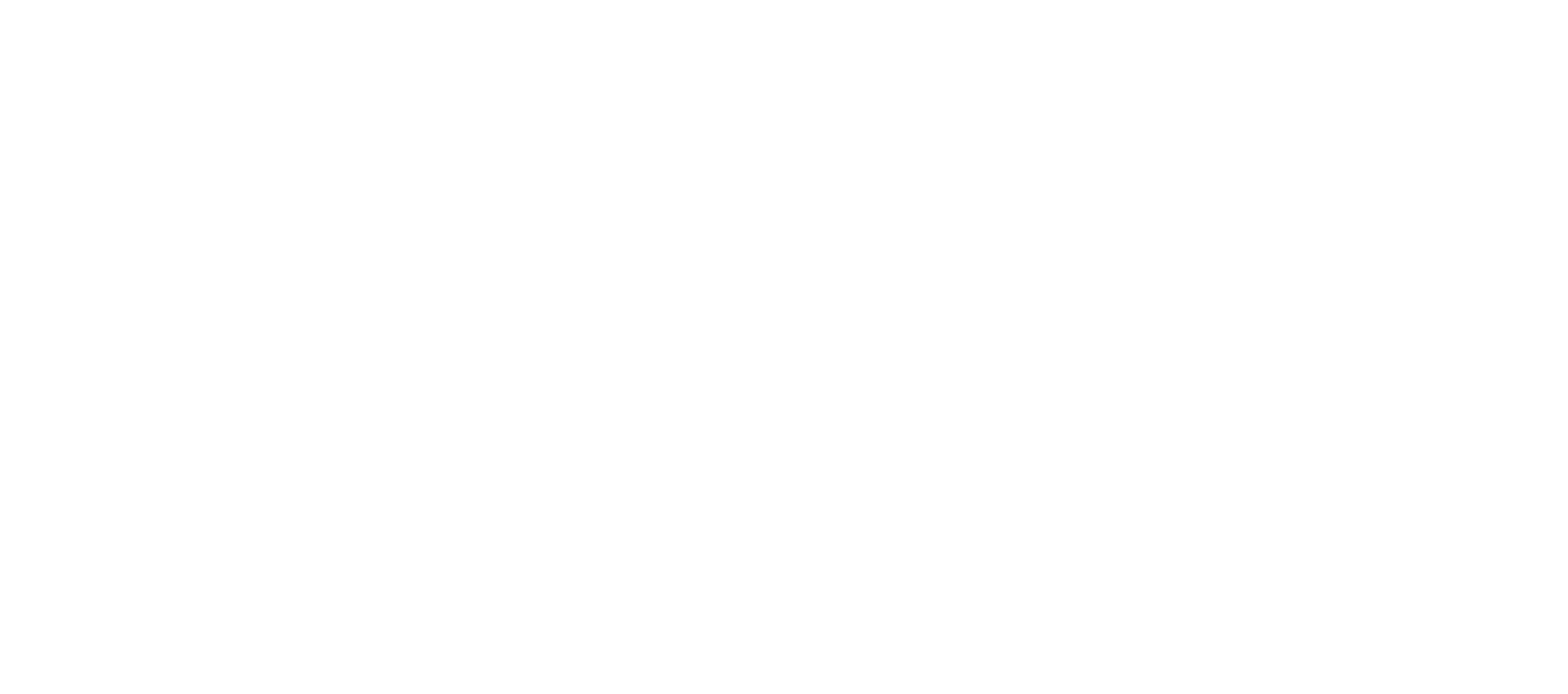
При нажатии на Отменить появится модальное окно с подтверждением отмены. При нажатии на Изменить появится такое же модальное окно как при добавлении нового отпуска, в котором можно изменить необходимые данные.
Тариф
В данной вкладке можно просмотреть информацию об имеющихся тарифах, а также подобрать новый подходящий тариф или продлить уже подключенный тариф.
Чтобы продлить уже подключенный тариф нажмите на кнопку Продлить у текущего тарифа.
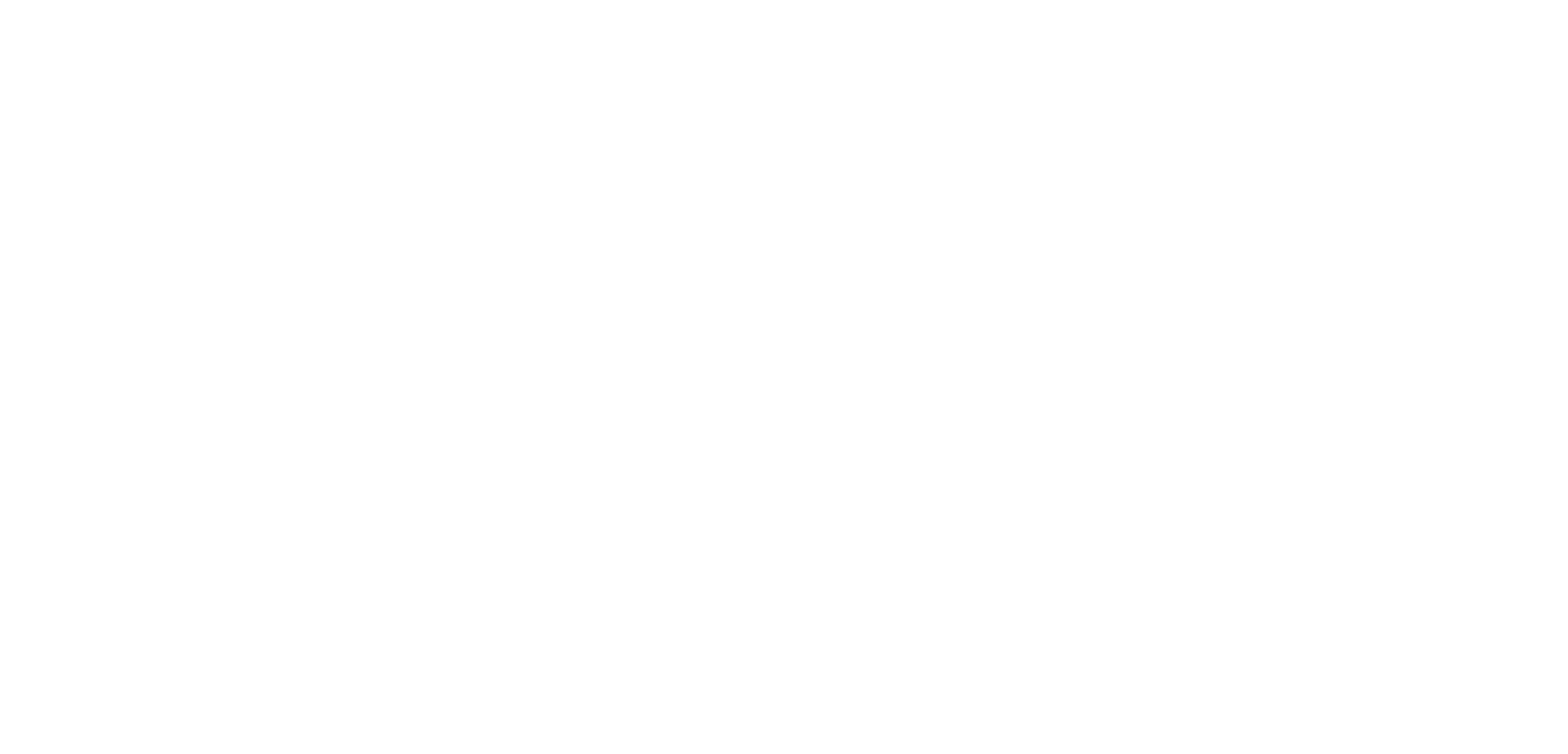
Внимание! Тестовый тариф продлить нельзя.
Далее в окне проверьте всю информацию, здесь же при необходимости можно поменять срок тарифа (1). После нажмите на кнопку Сформировать счет (2).
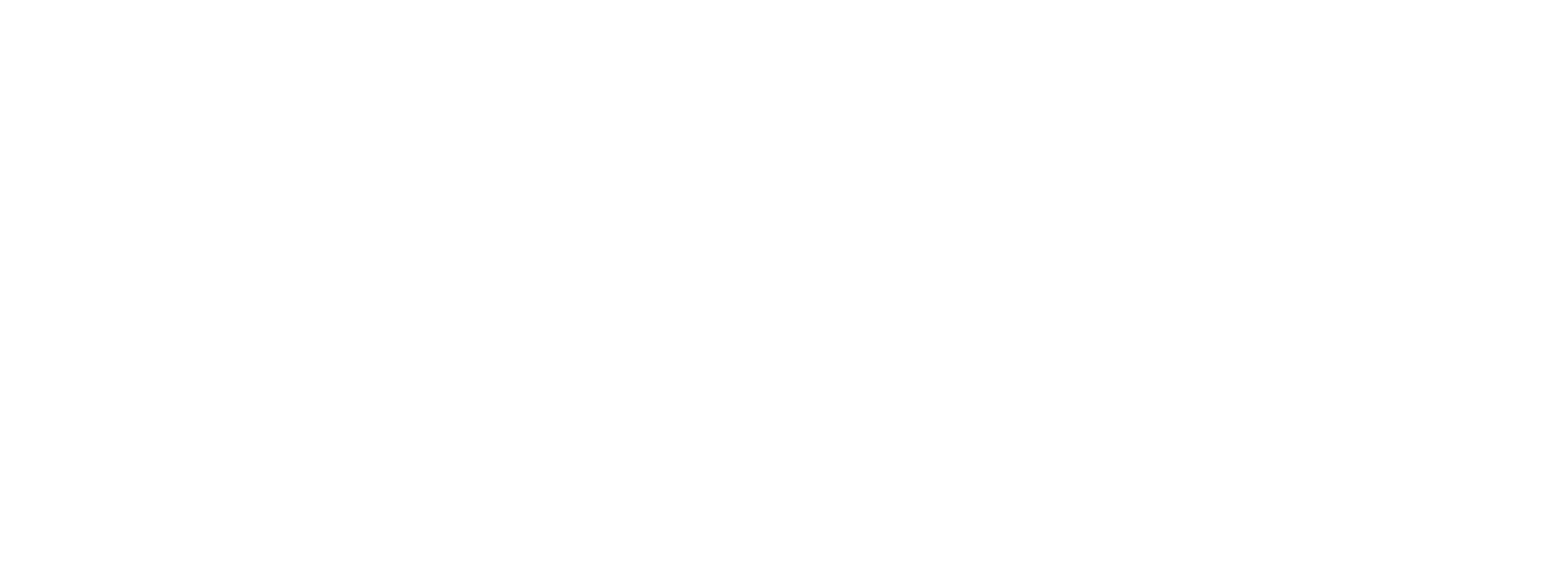
Далее откроется окно, в котором необходимо внести все реквизиты и нажать на кнопку Сформировать счет, после чего будет сформирован счет на оплату в формате PDF.
Другие доступные тарифы отображены ниже текущего. У Вас есть возможность подобрать разные параметры тарифа, а именно Количество сотрудников (определяет какое максимальное количество сотрудников Вы сможете добавить в систему) и Период (определяет в течение какого срока будет действовать данный тариф с момента оплаты).
Чтобы посмотреть стоимость тарифа в месяц можно менять данные параметры, нажав на них и выбрав нужный.
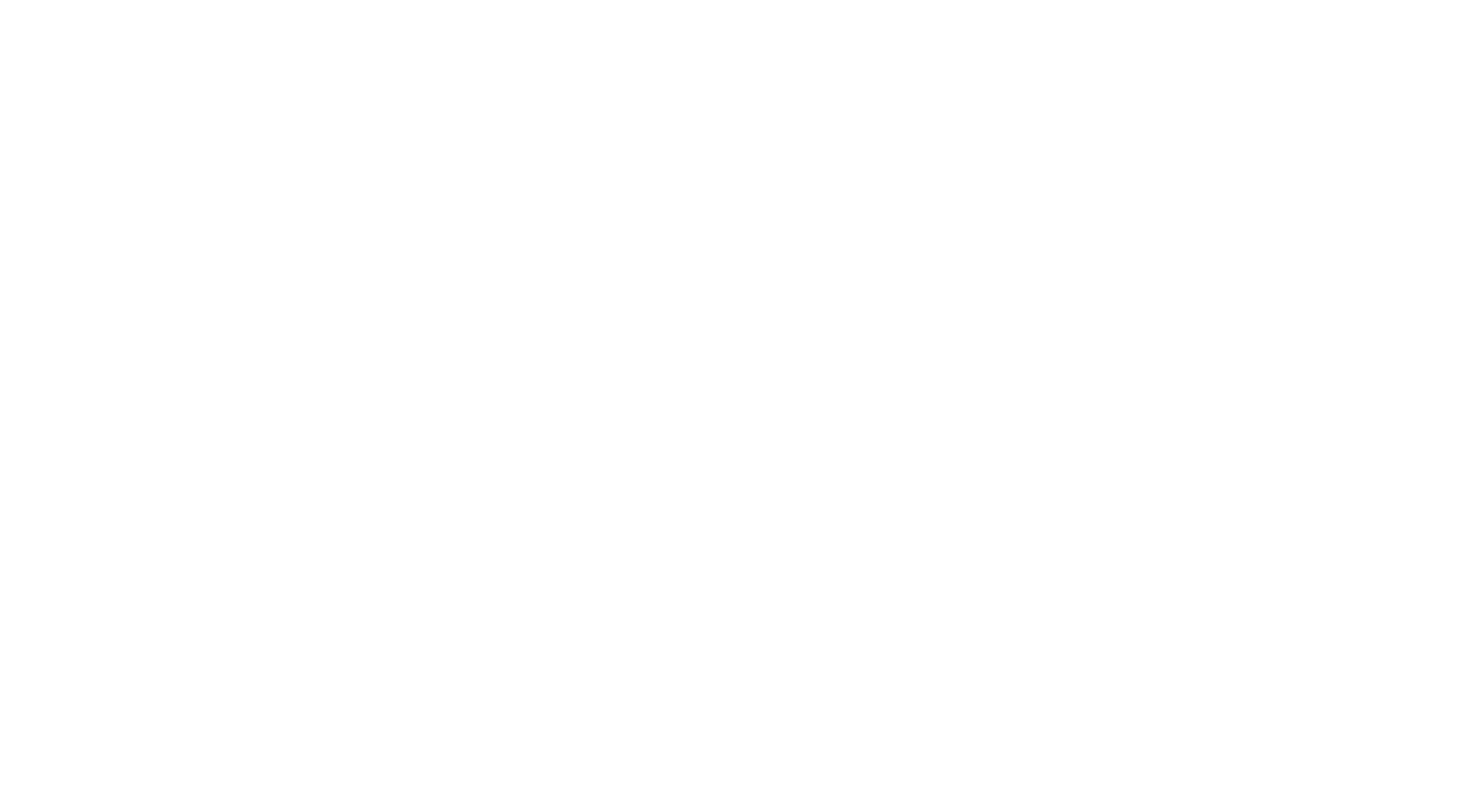
После подбора нужного тарифа нажмите на кнопку Выбрать. Далее в окне проверьте всю информацию, здесь же при необходимости можно поменять срок тарифа (1). После нажмите на кнопку Сформировать счет (2).
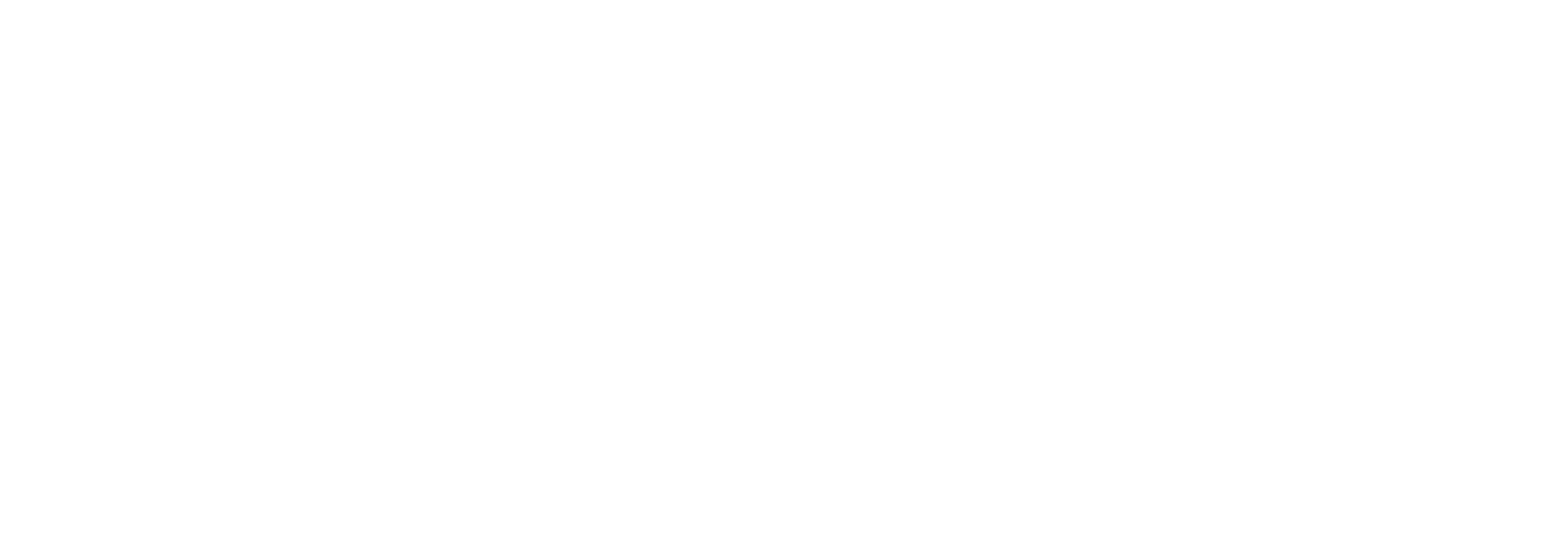
Далее откроется окно, в котором необходимо внести все реквизиты и нажать на кнопку Сформировать счет, после чего будет сформирован счет на оплату в формате PDF.
Счета
На вкладке Вы можете увидеть всю информацию по сформированным счетам:
номер счета
сумма
дата выставления счета
статус (ожидает оплаты, оплачен)
А также у вас есть возможность скачать счет на оплату в формате PDF. Для этого нажмите на Скачать в строке с нужным счетом.
Раздел Регламенты в отчётах необходим для отслеживания статистики изучения регламентов сотрудниками. В нём вы можете узнать каков процент изучения регламентов среди сотрудников, а также, сколько регламентов они изучили и сколько им ещё предстоит изучить. Этот момент, можно просмотреть более детально. Данный раздел подключается отдельного от основного функционала регламентов.
Данный раздел предназначен для того, чтобы отслеживать баллы статистики растут они или падают, заполнены или не заполнены сотрудником за периоды их работы, а также наглядно демонстрировать изменения в эффективности работника благодаря графикам.
Примечание: В колонке Не заполнено отображаются только те статистики, которые были созданы до начала отчетной недели. Например, если начало недели компании — Понедельник, то все статистики созданные на прошлой неделе до дня начала недели, будут отображаться только на новой неделе.
По сотрудникам
В данном разделе находятся все коммуникации сотрудников на данный момент. По умолчанию у администраторов функций в отчёте находятся коммуникации подчиненных сотрудников.
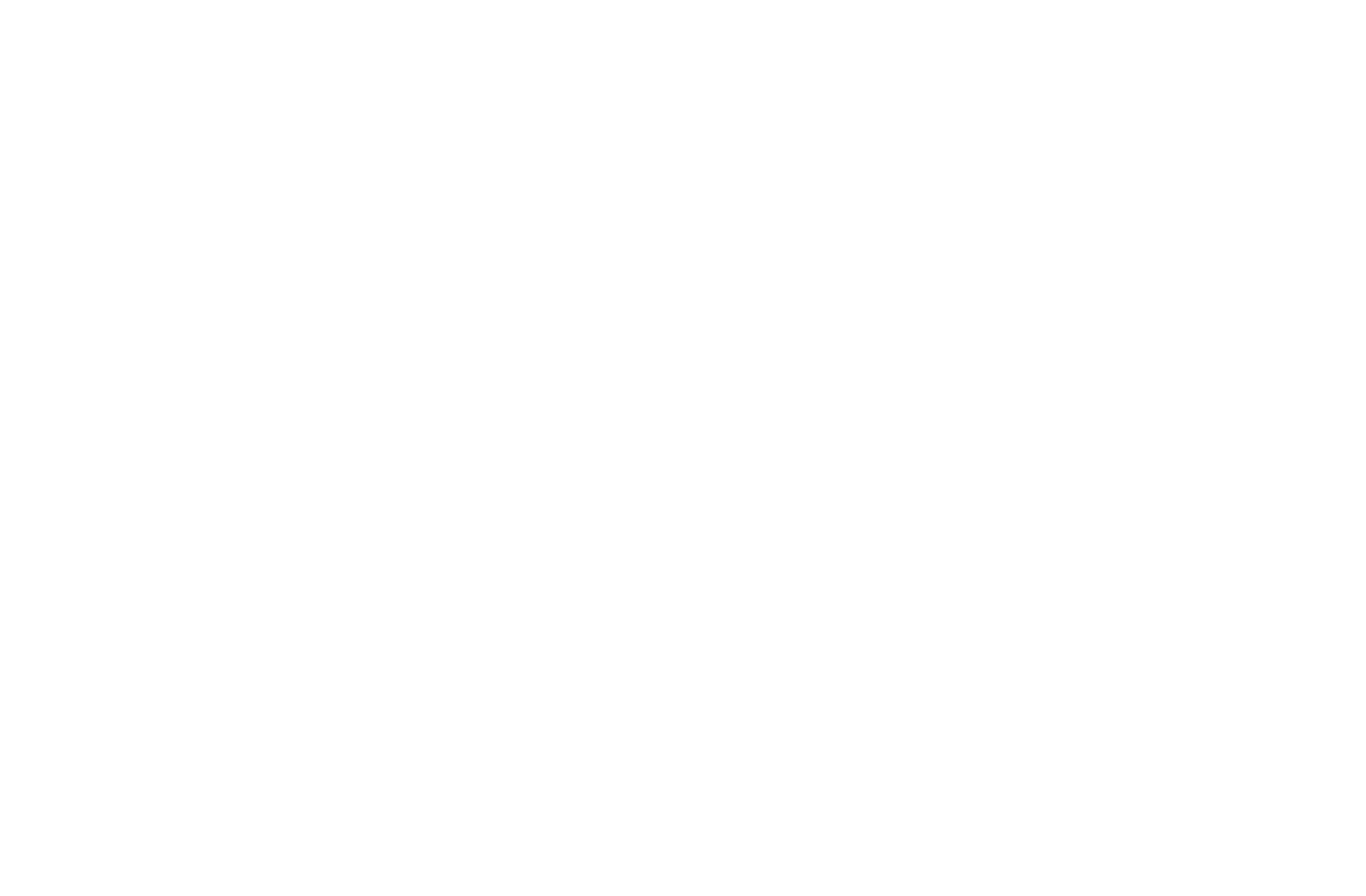
Количество открытых — показывает сколько коммуникаций находится у сотрудника в статусах «Входящие», «Принято», «В работе», «Готово».
Количество созданных вручную/автоматически — показывает сколько коммуникаций было создано сегодня вручную и автоматически.
Вручную — коммуникации, созданные сотрудниками в модуле Коммуникации.
Автоматически — коммуникации, которые были созданы автоматически из повторяющихся или массовых задач.
Количество просроченных — показывает сколько коммуникаций на данный момент являются невыполненными, но крайний срок у них прошёл.
Количество непринятых более одного дня — количество коммуникаций на данный момент, которые не были переведены на этап «Принято», в течение 24 часов с момента создания.
Количество перенесённых более 3х раз — показывает все коммуникации по которым крайний срок был перенесён более 3х раз.
Количество неотвеченных более трёх часов — показывает количество коммуникаций, в которых на данный момент есть не отвеченное более трёх часов сообщение.
Сводка
В данном отчете можно посмотреть информацию по коммуникациям каждого конкретного сотрудника.
Отчет можно сформировать на нужные периоды времени и отфильтровать коммуникации — Все коммуникации или Коммуникации с контролем отправителя. При выборе второго варианта будут отображены только те коммуникации, которые были созданы из повторяющихся задач с включенной настройкой «Контролировать результат отправителем».
В отчете отображаются следующие столбцы:
Всего коммуникаций-количество всех коммуникаций на этого сотрудника на всех этапах.
Не выполнены — количество коммуникаций на сотрудника, которые находятся на этапе Новая, Принято, В работе.
Есть нарушения — количество коммуникаций на сотрудника, в которых есть нарушение/нарушения.
Не одобрены — количество коммуникаций на сотрудника, которые закрыты, но не одобрены.
Результат произведен — количество коммуникаций на сотрудника, в которых указан ожидаемый результат, коммуникация закрыта, одобрена и ожидаемый результат произведен.
Результат не произведен — количество коммуникаций на сотрудника, в которых указан ожидаемый результат, коммуникация закрыта, одобрена и ожидаемый результат не произведен.
Процент произведенных результатов — соотношение количества закрытых коммуникаций с ожидаемым результатом, в которых результат произведен к общему количеству коммуникаций с ожидаемым результатом.
Закрыто без доказательств — количество коммуникаций с доказательством, которые закрыты без прикрепления доказательств, из всех коммуникации с доказательством.
Данный раздел содержит информацию о действиях, совершённых коммуникатором по каждому сотруднику. Для более детального анализа вы можете воспользоваться фильтром по сотруднику. А также отфильтровать данные за определенную дату или период.
Данный раздел содержит информацию о заторах (нарушениях, которые не были исправлены в течение 2-х дней), имеющихся у сотрудников вашей организации. Для более детального анализа вы можете воспользоваться фильтром по сотруднику. Также вы можете воспользоваться фильтром Дата, который отобразит всех сотрудников, у которых первое нарушение было создано в выбранную дату.
В данном разделе находится вся история коммуникаций по сотрудникам компании.
По умолчанию у администраторов функций в отчёте находятся коммуникации подчиненных сотрудников:
1) Тип фильтра содержит в себе:
- Все коммуникации
- Просроченные коммуникации — коммуникации, у которых на данный момент прошёл крайний срок
- Не принятые коммуникации — коммуникации, которые на данный момент не были переведены на этап «Принято», в течение 24 часов с момента создания
- Не взятые в работу — которые на данный момент не были переведены на этап «В работе», в течение 48 часов с момента создания
- Требует внимания — коммуникации, в которых при закрытии, не было приложено нужное доказательство или была нажата кнопка «Результат не произведен»
- Закрыты с просрочкой — коммуникации, которые были выполнены после окончания крайнего срока
- Сейчас есть нарушения правил коммуникации — коммуникации, в которых на данный момент имеются нарушения правил коммуникаций.
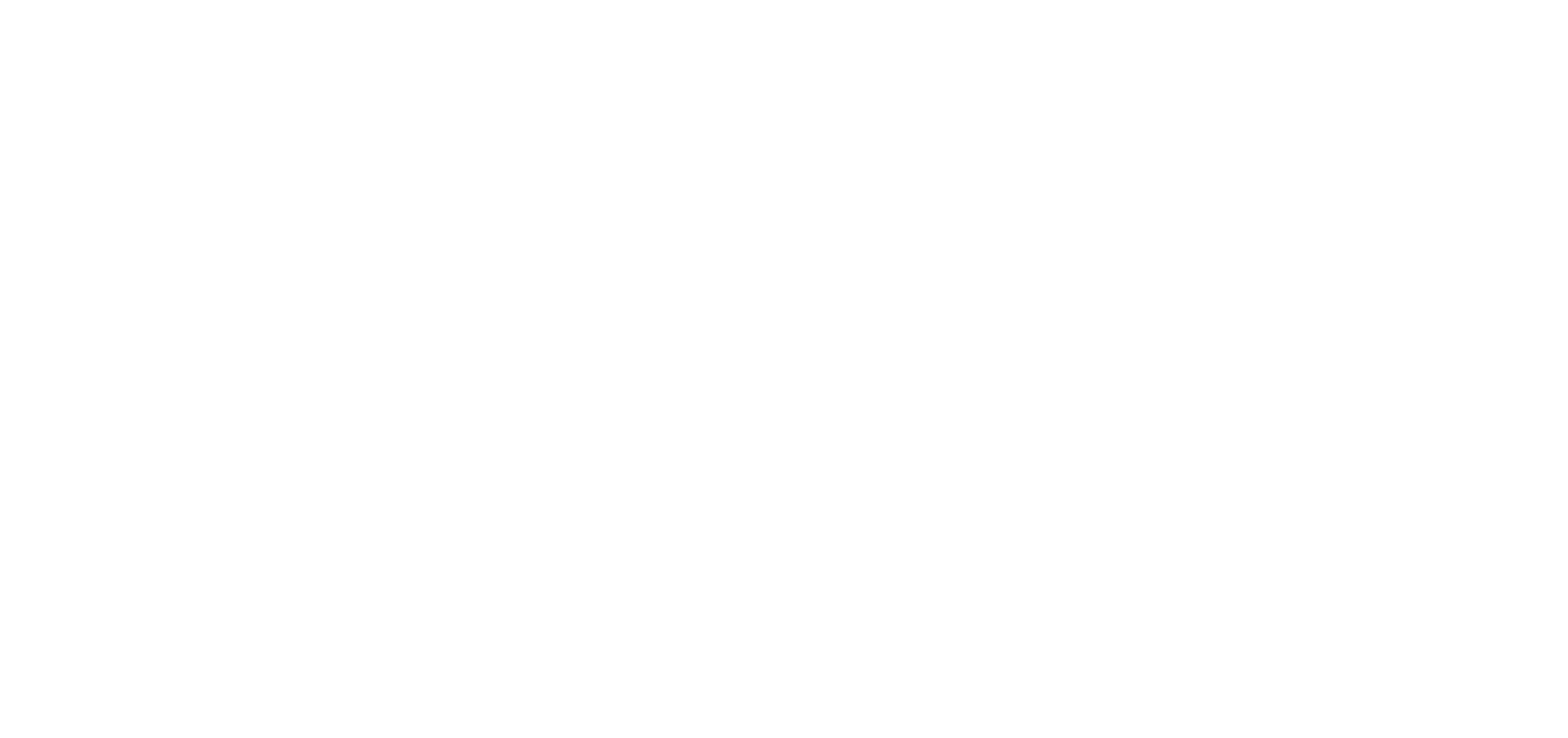
2) Создано — данный фильтр позволяет отфильтровать коммуникации, которые были созданы вручную или автоматически. Вручную — коммуникации, созданные сотрудниками в модуле Коммуникации. Типы коммуникаций, попадающие в этот фильтр:
- Задача
- Обращение
- Принятое решение
Автоматически — коммуникации, которые были созданы автоматически из повторяющихся или массовых задач.
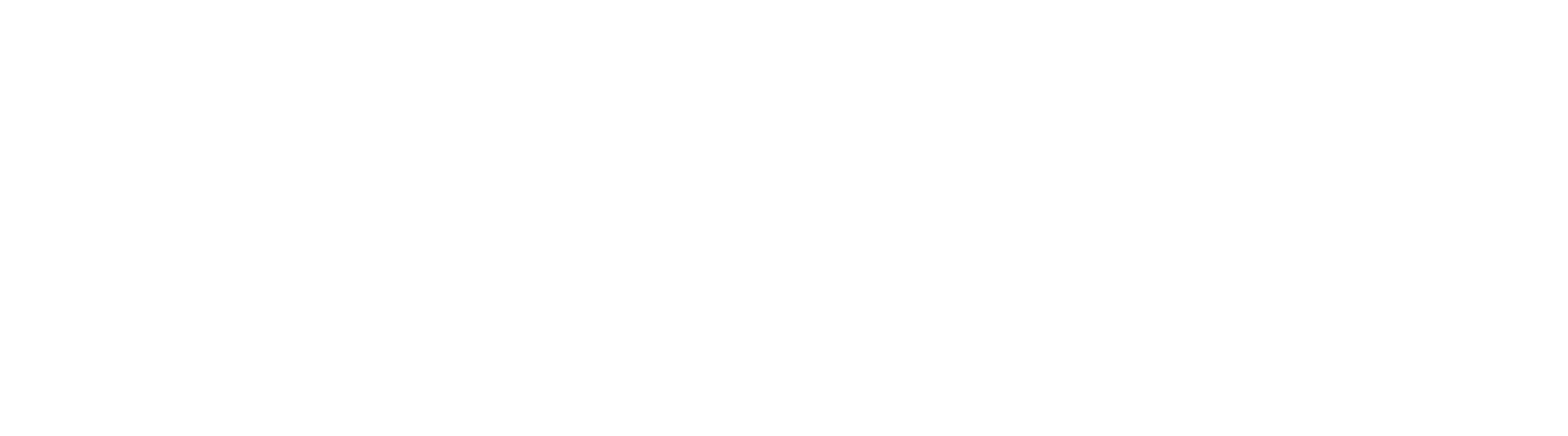
3) Получатель — Отправитель — данные фильтры позволят вам найти все коммуникации по выбранным отправителям и получателям. Также можно искать и коммуникации уволенных сотрудников.

4) Текст — данный фильтр осуществляет поиск по ключевым словам в полях «Название», «Описание», «Ожидаемый результат». Нажмите на текст Не выбрано и введите необходимый текст в появившемся поле.

5) Этап — с помощью данного фильтра можно найти все коммуникации, которые в данный момент находятся на указанном этапе.
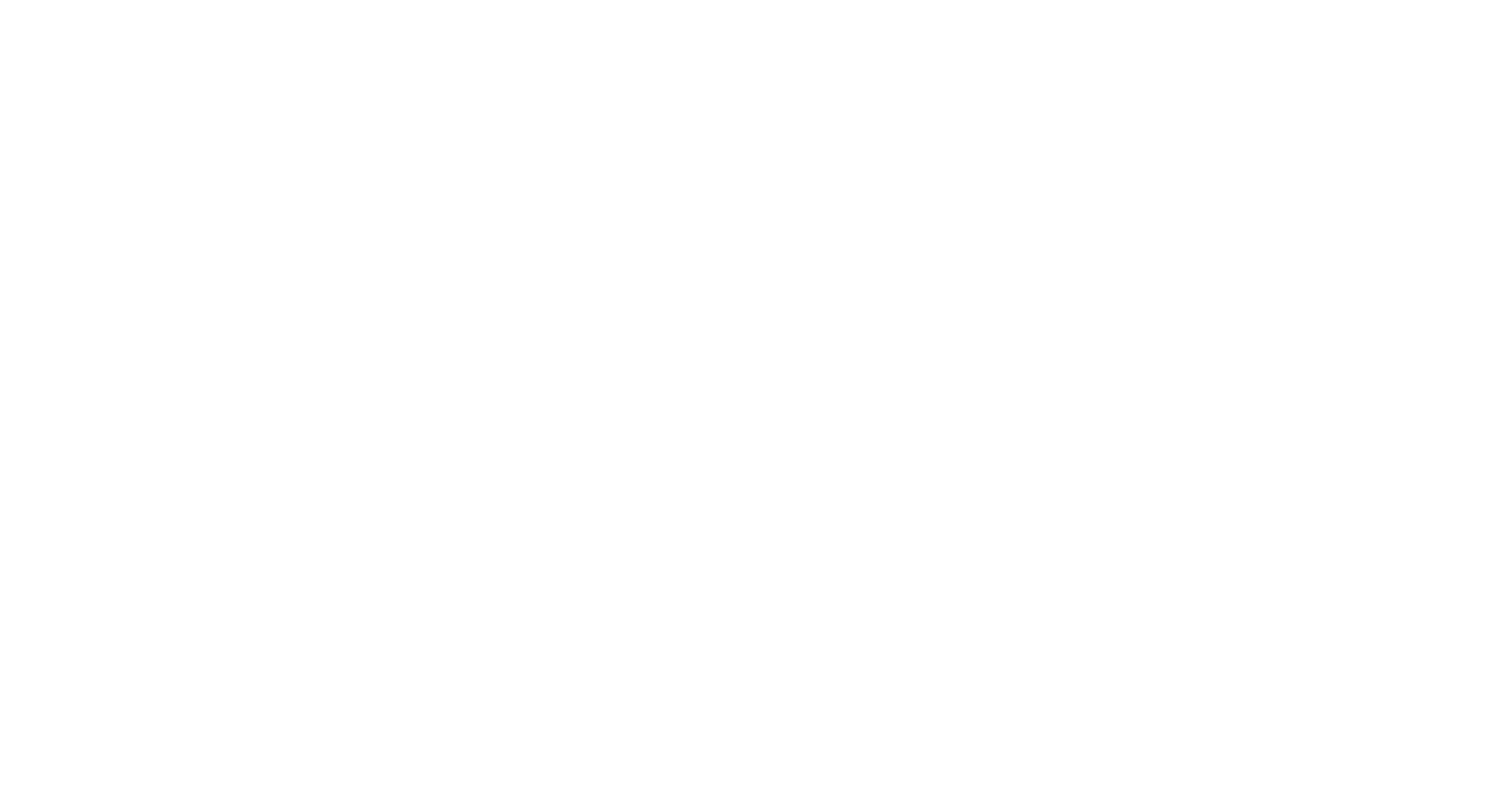
6) Функция — данный фильтр позволяет отфильтровать коммуникации, которые созданы на сотрудников выбранной функции.
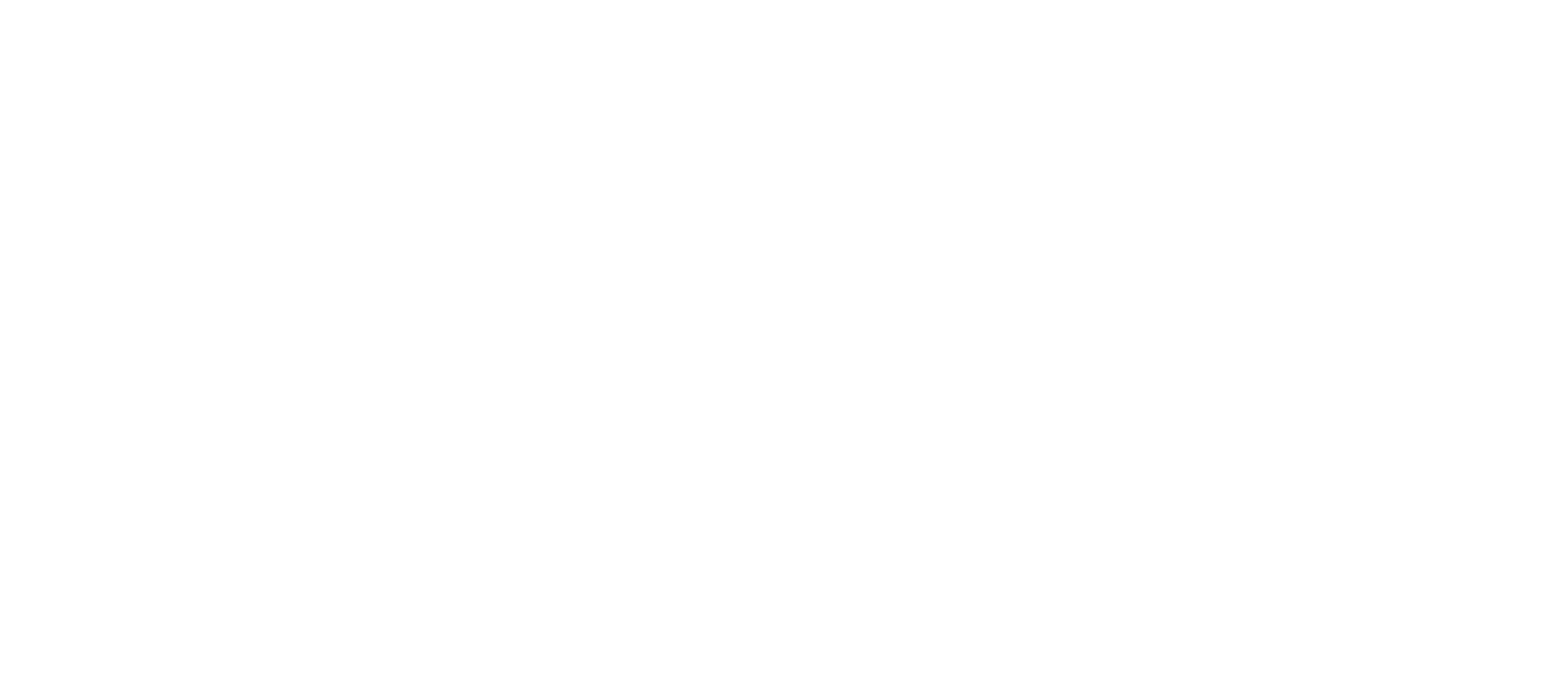
7) Дата создания — Дата закрытия — данные фильтры позволяют отобразить только те коммуникации, которые были созданы/закрыты в указанные даты.

Данный раздел содержит информацию о всех повторяющихся задачах, созданных в системе.
Также можно воспользоваться поиском, нажав на «Не указано» и в появившемся поле ввести нужный текст. Поиск будет осуществляться по названию задачи, её описанию, ожидаемому результату, а также по описаниям доказательств.
С повторяющимися задачами можно выполнить следующие действия:
- поставить на паузу (1), тогда новые коммуникации не будут создаваться до тех пор пока Вы вновь не запустите её. Для запуска ПЗ нажмите на значок у повторяющейся задачи
- просмотреть список созданных коммуникаций по данной ПЗ (2)
- редактировать (3)
- скопировать (4) — при нажатии на кнопку откроется точная копия ПЗ, в самом начале названия задачи будет слово «Копия»
- удалить (5).
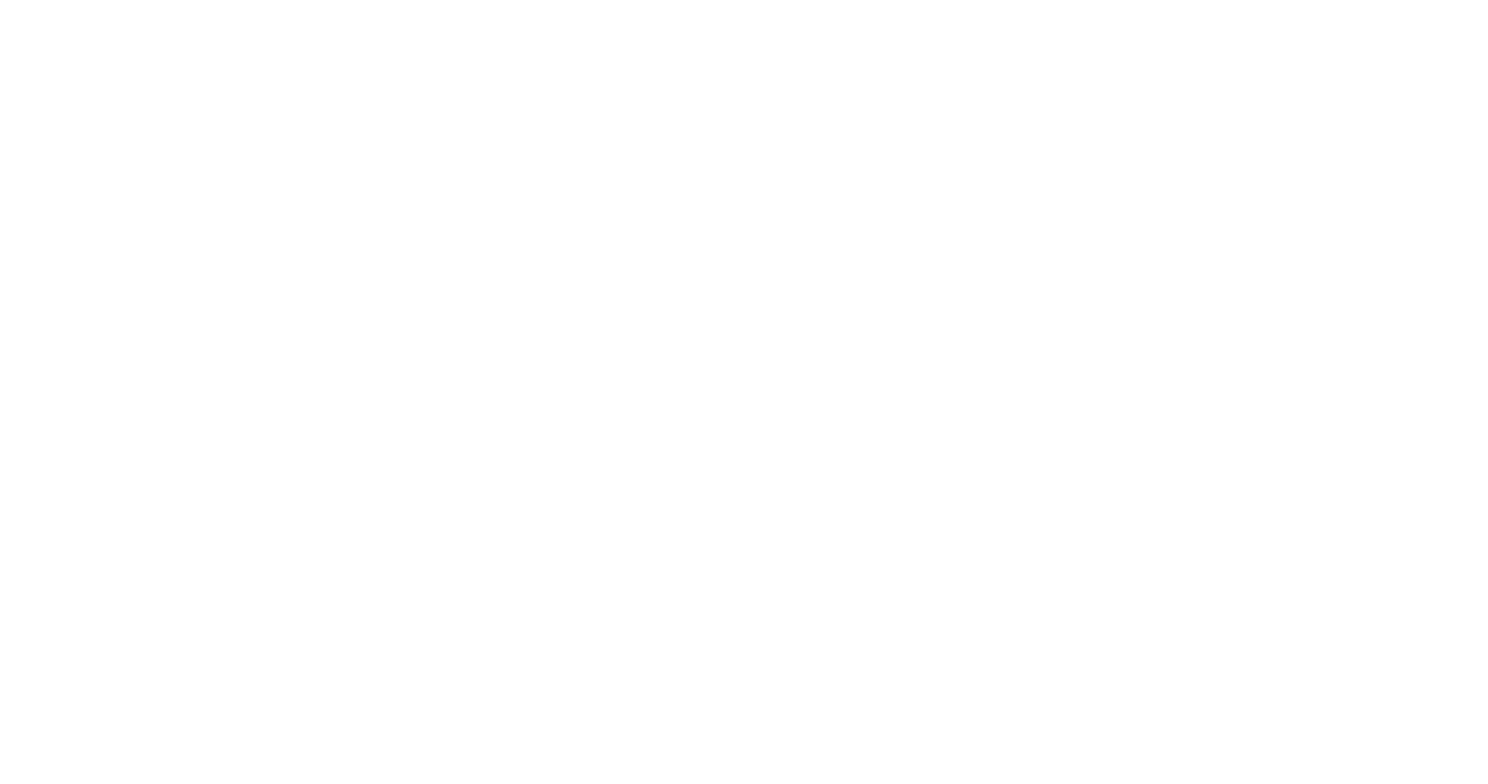
Раздел доступен всем сотрудникам с разрешением «Управление повторяющимися задачами».
В данном разделе расположены настройки которые касаются нюансов работы организации.
Название компании
В данной строке можно изменить название организации, которое будет отображаться в “шапке” системы.
Цель компании
В данной строке при желании можно написать цель организации.
Начало недели
Данная настройка позволит вам установить какой день система будет считать за начало рабочей недели для ведения статистик организации.
Указать график работы организации
Если переключатель включен, то появляется настройка, которая позволяет указать график работы организации или отдельный график для функций - отметить рабочие и выходные дни, а также время начала и окончания рабочих дней.
Примечание: Для того, чтобы отметить круглосуточный режим работы организации, укажите время работы организации с 00:00 до 23:59.
Выходные дни
Данная настройка позволяет загрузить все календарные выходные этого и следующего года в соответствии с производственным календарём.
Регламенты
Укажите функцию контроля изучения регламентов
Данная настройка предназначена для того, чтобы указать кто будет отправителем задачи на изучение регламентов, которая приходит сотрудникам каждую неделю, если у сотрудников есть неизученные регламенты. Для того, чтобы выбрать функцию необходимо нажать на название функции или на Не выбрано (если функция не установлена) и в раскрывшемся списке выбрать нужную функцию. Отправителем задачи является один из исполнителей
Сколько регламентов минимум нужно изучить за неделю
В данной настройке необходимо указать какое минимальное количество регламентов сотрудник должен изучить за неделю.
В случае, если регламентов на изучение меньше, чем минимальное количество регламентов, указанное в настройке, то задача создастся на изучение того количества регламентов, которое еще не изучено. Если регламентов на изучение нет, то задача на сотрудника не создастся.
Функции, поэтому необходимо чтобы на функции сотрудник стоял как исполнитель.
Коммуникатор
Укажите функцию для получения ежедневного отчета по заторам в коммуникациях
Данная настройка предназначена для того, чтобы указать кто будет получателем задачи с ежедневным отчетом о нарушениях по коммуникациям, которые есть у сотрудников организации.
Для того, чтобы выбрать функцию необходимо нажать на название функции или на Не выбрано (если функция не установлена) и в раскрывшемся списке выбрать нужную функцию. Получателем задачи будет администратор функции, если администратора нет, то исполнитель функции.
Укажите функцию хранителя системы
Данная настройка предназначена для того, чтобы указать функцию, с сотрудниками которой коммуникаторы связывались по поводу передачи информации о нарушениях по коммуникациям, которые есть у сотрудников организации. Если функция не указана, то сотрудники будут связываться с руководителем организации. Для того, чтобы выбрать функцию необходимо нажать на название функции или на Не выбрано (если функция не установлена) и в раскрывшемся списке выбрать нужную функцию. Информация будет передаваться администратору функции, если администратора нет, то исполнителю функции.
Оплата
Отправлять счет на оплату в коммуникации до окончания оплаченного периода
Данная настройка позволяет указать требуется ли получать счет на оплату текущего тарифа до окончания оплаченного периода в коммуникации. Такая задача приходит за 14 дней до конца активации текущего тарифа.
Если переключатель включен, то коммуникация с счетом будет отправлена исполнителю или администратору (если исполнителей нет) функции, выбранной в настройке «Укажите функцию, которая отвечает за оплату системы».
Если переключатель выключен, то коммуникация с счетом не будет отправлена.
Укажите функцию, которая отвечает за оплату системы
Данная настройка предназначена для того, чтобы указать на сотрудников какой функции будет приходить задача с напоминанием об оплате системы — такая задача приходит за 14 дней до конца активации текущего тарифа. Если функция не указана, то задача приходит на руководителя организации.
Для того, чтобы выбрать функцию необходимо нажать на название функции или на Не выбрано (если функция не установлена) и в раскрывшемся списке выбрать нужную функцию. Получателем задачи будет исполнитель функции, если исполнителей нет, то администратор функции.
Комментарий обязателен при взятии коммуникации в работу
Данная настройка позволяет указать является ли комментарий в поле «Что нужно сделать» обязательным при взятии в работу коммуникации и при переносе действия.
У настройки есть 3 режима:
- По умолчанию — когда выбран этот пункт, то при взятии в работу коммуникации и переносе действия комментарий указывать обязательно.
- Включено — когда выбран этот пункт, то при взятии в работу коммуникации и переносе действия комментарий указывать обязательно.
- Выключено — когда выбран этот пункт, то при взятии в работу коммуникации и переносе действия комментарий указывать не обязательно.
Дополнительное время на обработку нарушений, созданных в нерабочее время
Данная настройка позволяет указать требуется ли дополнительное время на обработку нарушений, созданных в нерабочее время.
У настройки есть 3 режима:
- По умолчанию — нарушение будет создаваться сразу же как только у сотрудника наступает рабочее время.
Например, если сотрудник работает с 9:00 до 18:00, а в 20:00 ему пришло сообщение, то нарушение ему создастся сразу в начале рабочего дня, в 9:00.
- Включено — нарушение (если не исправлено) будет создано только спустя час от начала рабочего времени сотрудника.
Например, если сотрудник работает с 9:00 до 18:00, а в 20:00 ему пришло сообщение, то нарушение ему создастся не сразу в 9:00, а в 10:00.
- Выключено — нарушение будет создаваться сразу же как только у сотрудника наступает рабочее время.
Например, если сотрудник работает с 9:00 до 18:00, а в 20:00 ему пришло сообщение, то нарушение ему создастся сразу в начале рабочего дня, в 9:00.
У созданных задач, которые еще не закрыты, при нарушении правил коммуникации создаются нарушения.
Если к организации подключены коммуникаторы, то при создании нарушений, они попадают в кабинет к коммуникаторам, где они видят информации необходимую для обработки нарушений. По нарушениям автоматически могут отправляться уведомления в телеграм или звонки робота, который оповещает клиентов о наличии проблемных задач.
У коммуникаторов так же есть возможность связаться с сотрудником прямо из кабинета, для скорейшего решения нарушений. После того как нарушения будут исправлены, сигнал по нарушениям этого сотрудника закрывается у коммуникаторов автоматически.
В случае неисправностей или вопросов по работе системы, можно обратиться к базе знаний: info.rsuquant.ru/
В случае, если система неисправна можно обратиться в Telegram-бот технической поддержки @RSUQuantBot и с вами быстро свяжутся.



